Comment formater tables dans iBooks Author
Les tableaux que vous créez dans iBooks Author sont très semblables à ceux que vous pouvez créer dans un programme de traitement de texte ou d'éditique, et la plupart des commandes seront familiers, même si elles résident dans des arrangements différents que vous êtes habitué à. Mais iBooks Author fournit deux types de contrôles rare dans d'autres programmes. L'un est la possibilité d'ajouter des formules qui font des calculs basés sur les données de la table. L'autre est de formater une cellule conditionnellement en fonction des caractéristiques de son texte.
Lorsque vous ajoutez un document à partir de Microsoft Word ou Apple Pages comme un nouveau chapitre dans iBooks Author, la plupart de la mise en forme dans les tableaux du document est conservée, y compris les cellules et les bordures de tableau, l'ombrage, et la mise en forme de texte, mais pas Espacement des cellules. Si vous copiez une sélection de feuille de calcul dans iBooks Author partir de Microsoft Excel, aucun de la mise en forme est conservée, même si iBooks Author ne concerne tous les autres-rangée ombrage à ces tables. Sélections de feuille de calcul copiées à partir de Apple Numbers ne conservent leur mise en forme. Et tableaux copiés à partir d'autres applications sont copiés en texte brut, sans leur accord de tableau.
Pour formater une table (ou d'affiner sa mise en forme) dans iBooks Author, vous utilisez l'inspecteur de la table, qui comporte deux volets: Table et Format. Vous faites la plupart du travail dans le volet tableau.
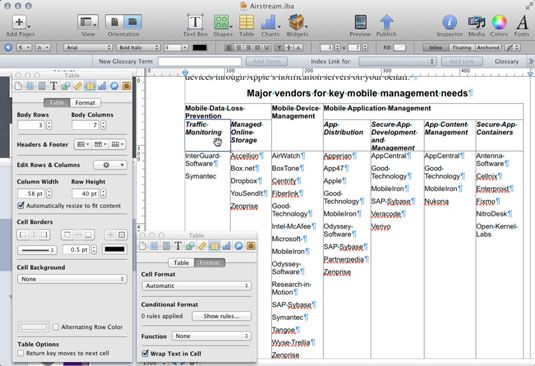
La plupart des commandes de mise en forme spécifique tables résident dans le tableau du panneau de l'inspecteur de la table:
Lignes de corps et des colonnes de corps: Utilisez ces champs et leurs commandes pas à pas pour spécifier le nombre de lignes et de colonnes de votre table. Tables importées et collé ces valeurs ont déjà spécifiés sur la base de leur contenu.
Têtes Pieds de page: Utilisez les trois menus d'icône dans cette section - Colonne, tête et pied de page - d'ajouter le nombre spécifié de colonnes d'en-tête, en-tête des rangées et des rangées de bas de page à la table. (Ces options sont également disponibles en choisissant Format-Table et en choisissant le sous-menu qui apparaît.) Vous pouvez en ajouter autant que cinq à retirer une tête ou un pied, choisissez 0 (zéro).
Si votre table a déjà têtes et / ou pieds de page, à l'aide de ces menus d'icônes ne pas placer leur contenu dans les nouveaux en-têtes ou footers- vous avez besoin de couper et coller du texte dans leur tête et pieds de page manuellement.
Borders: Si vous sélectionnez la table entière (cliquez sur son coin supérieur gauche pour faire la sélection des poignées apparaissent pour l'ensemble de la table), vous pouvez cliquer sur l'un des boutons bordures des cellules d'icônes d'appliquer ces frontières à la table entière.
La touche Retour déplace sur la cellule suivante: Si cette option est sélectionnée et que vous travaillez sur le texte d'une cellule, en appuyant sur Entrée déplace le pointeur à la cellule suivante vers le bas et ajoute une ligne lorsque vous atteignez le bas de la table. Sinon, appuyer sur Retour ajoute un retour de paragraphe dans la cellule.
Vous pouvez spécifier quelques paramètres de la table à l'échelle ailleurs:
Définir une taille de course unique pour toutes les bordures de la table dans une table sélectionnée en utilisant les options de trait de l'Inspecteur graphique.
Appliquer une légende et le titre de la table-, vous pouvez également définir des attributs comme un arrière-plan et l'ombre portée.
Appliquer un remplissage de fond à une table en sélectionnant toutes ses cellules et en utilisant le options- du menu pop-up Mobile fond si vous sélectionnez la table (de sorte que vous voyez ses poignées de sélection), le menu pop-up Mobile fond est indisponible.
Après vous formatez une table, vous pouvez copier son formatage à d'autres tables en suivant ces étapes:
Sélectionnez la table dont le style que vous souhaitez copier.
Choisissez Format-Copy style de tableau.
Alternativement, vous pouvez appuyer sur Option + Commande + C.
Sélectionnez la table à laquelle vous souhaitez appliquer le style de la première table.
Choisissez Format-Coller le style.
Ou vous pouvez appuyer sur Option + Commande + V.
Vous pouvez également définir la mise en forme d'une table par défaut pour toutes les tables futures en sélectionnant cette table, puis en choisissant Format Advanced-Définir un style de tableau par défaut, et vous pouvez appliquer ce format sauvé à une table existante en sélectionnant la table, puis en choisissant Format- Renouveler l'application par défaut pour le tableau.
Vous pouvez également définir la mise en forme d'une table par défaut pour toutes les tables futures en sélectionnant cette table, puis en choisissant Format Advanced-Définir un style de tableau par défaut, et vous pouvez appliquer ce format sauvé à une table existante en sélectionnant la table, puis en choisissant Format- Renouveler l'application par défaut pour le tableau.






