Tableaux de format à partir du ruban dans Excel 2,013
Le format Excel 2013, comme option de la table vous permet de définir à la fois toute une gamme de données dans un tableau et formater toutes ses données en une seule opération. Après avoir défini une plage de cellules comme une table, vous pouvez complètement modifier sa mise en forme en cliquant simplement sur une nouvelle vignette de style dans la galerie Styles de tableau.
Excel étend également automatiquement cette définition de la table - et par conséquent sa mise en forme de la table - à toutes les nouvelles lignes que vous insérez dans la table et d'ajouter au bas ainsi que les nouvelles colonnes que vous insérez dans la table ou ajouter à chaque extrémité gauche ou à droite de la table .
Le format que fonctionnalité de tableau est si automatique que, pour l'utiliser, il vous suffit de placer le pointeur de cellule quelque part dans le tableau de données avant de cliquer sur le format que le bouton de commande de la table sur l'onglet Accueil du ruban.
En cliquant sur le Format que le bouton de commande de la table ouvre son assez vaste galerie Styles de tableau avec les vignettes de formatage divisé en trois sections - léger, moyen et foncé - dont chacun décrit l'intensité des couleurs utilisées par ses différents formats.
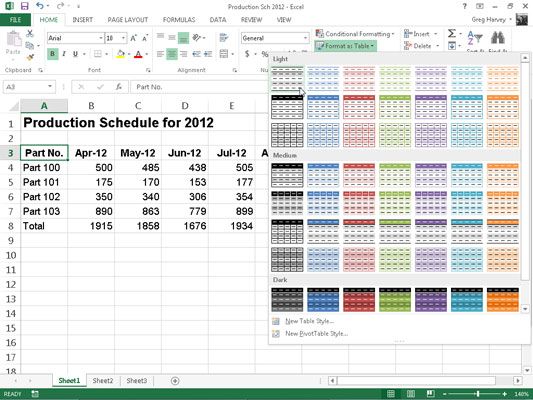
Dès que vous cliquez sur une des vignettes tableau de mise en forme dans cette galerie Styles de tableau, Excel fait sa meilleure estimation à la plage de cellules de la table de données de l'appliquer à (indiqué par le chapiteau autour de son périmètre), et le sous forme de tableau boîte semblable à celle représentée apparaît de dialogue.
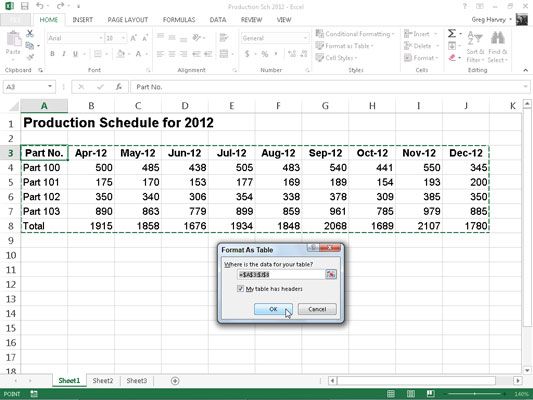
Cette boîte de dialogue contient une Où sont les données pour votre table? zone de texte qui indique l'adresse de la plage de cellule actuellement sélectionnée par le chapiteau et un Mon tableau a case-têtes (sélectionné par défaut).
Si Excel ne devine pas correctement la gamme de la table de données que vous souhaitez formater, glisser à travers la plage de cellules pour régler le chapiteau et l'adresse de gamme dans le Où sont les données pour votre table? zone de texte.
Si votre table de données ne pas utiliser les en-têtes de colonne, cliquez sur le Mon tableau a case-têtes pour le désélectionner avant de cliquer sur le bouton OK - Excel sera ensuite ajouter ses propres têtes de colonne (Column1, COLUMN2, COLUMN3, etc.) que le rangée du haut de la nouvelle table.
Gardez à l'esprit que les formats de tableaux dans la galerie Styles de tableau ne sont pas disponibles si vous sélectionnez plusieurs cellules non adjacentes avant de vous cliquez sur le format que le bouton de commande de la table sur l'onglet Accueil. Vous pouvez convertir une seule gamme de données cellulaires dans une table à la fois.
Après avoir cliqué sur le bouton OK dans le format boîte de dialogue Table, Excel applique le format de la vignette vous avez cliqué dans la galerie à la table de données, et les boutons de commande sur l'onglet Conception de l'onglet Outils de tableau contextuel apparaît sur le ruban.
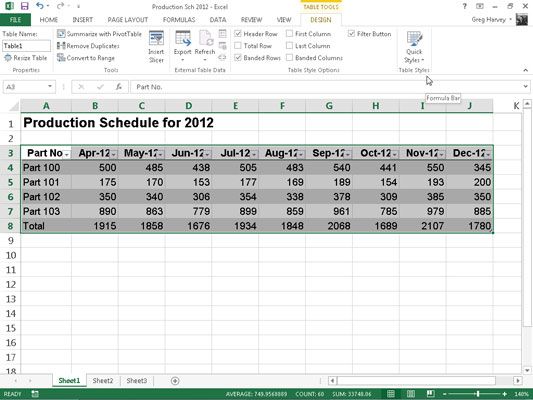
Comme vous pouvez le voir, lorsque Excel définit une plage comme une table, il ajoute automatiquement filtre automatique boutons déroulants pour chacune des têtes de colonne (les petites touches avec triangle pointant vers le bas dans le coin inférieur droit de les cellules avec les étiquettes de colonne) .
Pour masquer ces boutons de filtre automatique, cliquez sur le bouton Filtre de l'onglet Données ou appuyez sur Alt + A. (Vous pouvez toujours réafficher en cliquant sur le bouton Filtre de l'onglet Données ou en appuyant sur Alt + A pour la deuxième fois.)
L'onglet contextuel du design vous permet d'utiliser la fonction Live Preview de voir comment vos données de la table apparaissent dans d'autres styles de tableau.
Il suffit de sélectionner le bouton Quick Styles et puis sélectionnez l'une des vignettes de format dans le groupe Table de style avec la souris ou pointeur tactile pour voir les données de votre tableau apparaissent dans ce format de table, en utilisant la barre de défilement verticale pour faire défiler les styles in the Dark section dans la vue dans la galerie.
En plus de vous permettre de sélectionner un nouveau format à partir de la galerie de tableau dans le groupe Styles de tableau, l'onglet Conception contient un groupe Options Tableau style que vous pouvez utiliser pour personnaliser l'aspect du format sélectionné. Le groupe table Options du style contient les cases à cocher suivantes:
Tête de rang: Ajouter des boutons de filtre pour chacune des têtes de colonne dans la première rangée de la table.
Row Total: Ajouter une ligne totale à la partie inférieure de la table qui affiche la somme de la dernière colonne du tableau (en supposant qu'il contient des valeurs).
Pour appliquer une fonction statistique autre que Sum aux valeurs d'une colonne donnée de la nouvelle ligne Total, cliquez sur la cellule dans de cette colonne ligne Total. Faire cela Affiche une liste déroulante - Aucun, moyenne, le comte, le comte Numbers, max, min, Somme, stdDev (écart-type), ou Var (variation) - sur lequel vous cliquez sur la nouvelle fonction à utiliser.
Rangées bagués: Appliquer un ombrage à toute autre ligne de la table.
Première colonne: Afficher les têtes de ligne dans la première rangée de la table en gras.
Dernière Colonne: Afficher les têtes de ligne dans la dernière ligne de la table en gras.
Colonnes bagués: Appliquer un ombrage à chaque autre colonne de la table.
Gardez à l'esprit que chaque fois que vous attribuez un format dans la galerie Styles de tableau à l'un des tableaux de données dans votre classeur, Excel attribue automatiquement cette table un nom de gamme du générique (Tableau 1, Tableau 2, et ainsi de suite). Vous pouvez utiliser la zone de texte Nom de la table dans le groupe Propriétés sur l'onglet Conception pour renommer le tableau de données en lui donnant un nom de plage plus descriptif.
Lorsque vous avez terminé la sélection et / ou de personnaliser la mise en forme de votre tableau de données, cliquez sur une cellule en dehors de la table pour supprimer l'onglet contextuel de conception du ruban. Si vous décidez plus tard que vous voulez expérimenter plus loin avec la mise en forme de la table, cliquez sur une des cellules de la table pour réafficher l'onglet contextuel du design à la fin du ruban.






