Comment travailler avec les onglets dans l'application des numéros pour iPad
Tableaux et graphiques sont intégrés dans Keynote et Pages, Numbers, mais est le principal outil de nombre croquer dans iWork pour iPad. Dans Nombres, chaque onglet affiche une feuille, ce qui peut avoir un ou plusieurs tableaux et / ou graphiques sur elle. Onglets vous aider à organiser votre document Numbers.
Sommaire
Ajout d'un nouvel onglet
Comme avec toutes les applications d'iWork, en commençant un nouveau document Numbers consiste à choisir un modèle. Chaque modèle a ses propres pattes de pré-définis. (Le modèle Blank a juste un onglet, feuille savamment intitulé 1.) Vous pouvez ajouter des onglets en appuyant sur l'onglet + sur la fin d'extrême-droite des onglets.
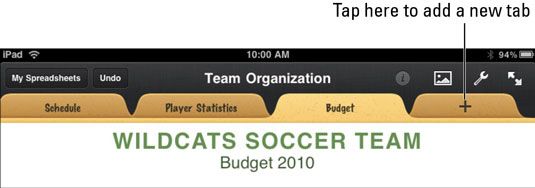
Appuyez sur l'onglet et numéros + vous demande si vous voulez ajouter une nouvelle feuille ou une forme. Appuyez sur Nouvelle feuille, Numbers crée un nouvel onglet pour cette feuille qui contient une table. La feuille est étiqueté Fiche N, où N est le numéro suivant dans la liste interne des feuilles que vous avez créé.

Suppression ou dupliquer un onglet
Si vous ajoutez un onglet par erreur, Numbers vous permet de le supprimer. Aussi, si vous avez un onglet que vous souhaitez réutiliser pour un nouvel onglet, Numbers vous permet de dupliquer. Pour ce faire l'une de ces actions, tapez sur l'onglet que vous souhaitez supprimer ou dupliquer, et les boutons de sélection apparaissent au-dessus. Tout ce que vous avez à faire maintenant est de puiser l'option (dupliquer ou supprimer) pour l'action que vous voulez prendre.

Rappelez-vous que une double-tap commence édition. Un seul robinet apporte vos boutons de sélection, si elles sont disponibles pour l'objet que vous avez tapé.
Réorganisation des onglets
Ne pas aimer l'ordre de vos onglets? Appuyez et maintenez un onglet pour réorganiser l'ordre de tabulation. Vous faites simplement glisser l'onglet vers la droite ou vers la gauche dans la rangée d'onglets, puis retirez votre doigt lorsque l'onglet est en position vous le voulez.

Navigation dans les onglets
Si vous avez plus d'onglets que peut être affiché sur l'écran, il suffit de feuilleter droite ou la gauche pour faire glisser le long des onglets. Rappelez-vous de feuilleter dans la rangée d'onglets. Effleurer sur le corps des rouleaux de feuille vers la droite ou vers la gauche du contenu de cette feuille.
Si vous tenez votre iPad en orientation portrait, tournez-le en mode paysage pour permettre à plus d'onglets pour adapter à l'écran.
Changer le nom d'un onglet
Double-frappe du texte n'importe où sur votre iPad vous permet de le modifier. Cela vaut pour les onglets, aussi. Double-cliquez sur le nom d'un onglet pour commencer l'édition it- vous verrez aussi les commandes d'édition standard, telles que Select, Select All, et coller sur les touches de sélection juste au-dessus de l'onglet.




