Comment mettre en place un iPod touch
Après l'ajout de puissance, un nouvel iPod touch vient vivant et affiche “ iPod ” et un curseur avec le mot “ Configurer ” ou “ Set Up ”. Suivez ces étapes pour configurer votre appareil:
Faites glisser votre doigt sur le curseur avec le mot “ Configurer ” ou “ Set Up ”.
Un tout nouveau iPod touch affiche l'écran de langue. Un iPod touch qui a été mis en place avant montre l'écran réseaux Wi-Fi, et vous pouvez passer à l'étape 4.
Tapez sur votre choix de la langue, puis appuyez sur la droite; icône flèche dans le coin supérieur droit de l'écran de langue.
Tapez votre pays ou votre région, puis cliquez sur Suivant.
Après avoir appuyé sur Suivant, l'écran réseaux Wi-Fi apparaît.
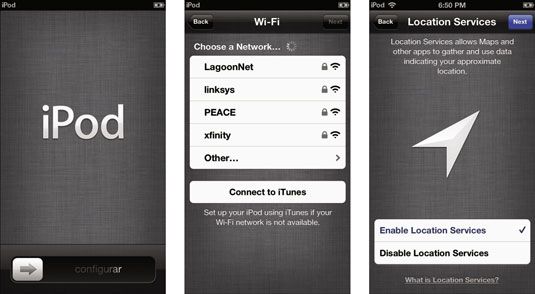
Si vous ne disposez pas d'un réseau Wi-Fi à votre emplacement, et aucun des réseaux êtes à portée, vous devez connecter votre iPod touch à votre ordinateur et utiliser iTunes pour poursuivre la configuration et la synchronisation.
Tapez le nom du réseau si elle est pas déjà sélectionnée, puis appuyez sur Suivant dans le coin supérieur droit de l'écran.
Le réseau le plus proche avec le signal le plus fort devrait déjà être sélectionné (avec une coche à côté de lui) - sinon, tapez le nom du réseau.
Tapez un mot de passe pour le réseau Wi-Fi, si nécessaire, puis appuyez sur Suivant dans le coin supérieur droit de l'écran.
Touchez Activer les services de localisation, puis appuyez sur Suivant dans le coin supérieur droit.
En choisissant d'activer les services de localisation, vous donnez à votre iPod touch la chance de comprendre la langue et le pays approprié pour l'utilisation de votre iPod touch. Si vous ne pas activer les services de localisation, vous voyez écrans qui vous permettent de choisir votre langue et votre pays.
Lorsque l'écran tactile de l'iPod apparaît Set, choisissez l'une des options suivantes:
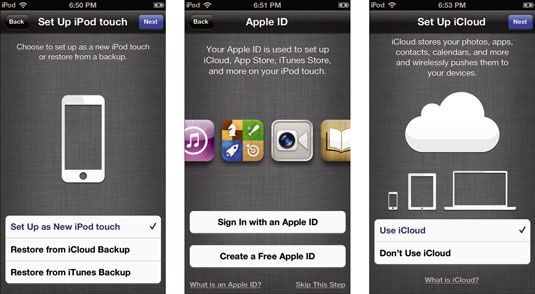
Configurer comme nouvel iPod touch: Sélectionnez cette option si vous souhaitez configurer l'iPod touch comme neuf, puis appuyez sur Suivant.
Restauration à partir d'iCloud sauvegarde: Sélectionnez cette option si vous avez déjà sauvegardé vos paramètres d'un iPod touch, iPad, ou iPhone à iCloud. Vous pouvez ensuite choisir un iPod touch, iPad, ou le nom d'iPhone dans le menu pop-up pour restaurer le nom et les paramètres de l'appareil précédent.
Restauration à partir d'iTunes sauvegarde: Sélectionnez cette option pour restaurer le nom et les paramètres d'un appareil précédent partir d'une sauvegarde iTunes.
Lorsque l'écran d'Apple ID apparaît, connectez-vous avec votre identifiant Apple ID ou créer un gratuitement Apple.
Votre identifiant Apple configure automatiquement le iPod touch avec votre compte dans le service iCloud et iTunes Store, qui comprend l'App Store. Voici ce que vous faites:
Si vous avez un magasin iTunes, Apple Store, iCloud, ou de développeur Apple ID, appuyez sur le Connectez-vous avec une option d'Apple ID et entrez l'ID et le mot de passe. Vous pouvez alors voir un écran de Termes et Conditions, et vous devez taper accord pour continuer.
Si vous ne disposez pas d'un identifiant Apple de toute nature, appuyez sur l'option Créer un gratuit identifiant Apple. Vous voyez un écran de saisie de votre anniversaire, puis un écran de saisie d'un identifiant et un mot de passe combinaison Apple. Vous pouvez alors voir un écran de Termes et Conditions, et vous devez taper accord pour continuer.
Lorsque l'écran de configuration iCloud apparaît, appuyez sur Utiliser iCloud et appuyez sur Suivant dans le coin supérieur droit.
Appuyez sur Utiliser iCloud pour mettre en place la partie libre de votre service iCloud, que vous pouvez utiliser pour synchroniser votre iPod touch avec le contenu et les paramètres personnels.
Si vous ne l'avez pas utilisez iCloud dans cette étape, vous avez terminé - et vous avez besoin de continuer à mettre en place votre iPod touch avec iTunes sur votre ordinateur.
Lorsque l'écran iCloud sauvegarde apparaît, choisissez iCloud ou de votre ordinateur pour la sauvegarde, puis cliquez sur Suivant.
Les deux iTunes sur votre ordinateur et le service iCloud peut sauvegarder vos réglages de l'iPod touch lorsque vous synchronisez l'appareil. Vous pouvez appliquer les paramètres à un nouvel iPod touch ou à celui que vous aviez à restaurer à son état d'usine.
Si vous synchronisez votre iPod touch généralement avec votre ordinateur à l'aide d'iTunes, appuyez sur le Retour Jusqu'à option Mon ordinateur. Si vous synchronisez votre iPod touch à partir iCloud, vous pouvez appuyer sur Retour Jusqu'à iCloud. Puis appuyez sur Suivant pour terminer la configuration de votre iPod touch.
Allumez Find My iPod touch, puis appuyez sur Suivant.
Lorsque l'écran de messagerie apparaît, décochez adresses e-mail que d'autres personnes ne doivent pas utiliser pour vous atteindre avec des messages ou FaceTime, puis appuyez sur Suivant.
D'autres personnes qui utilisent des messages ou FaceTime sur leurs iPhones, iPads, iPod touch ou Mac sous Mountain Lion, peut vous contacter à l'adresse e-mail figurant sur l'écran de messagerie.
Par défaut, l'adresse e-mail que vous utilisez avec votre compte iTunes Store est listé et active, ainsi que tous les autres comptes e-mail qui ont été synchronisés avec cet appareil précédemment. Tapez une adresse e-mail pour le désélectionner afin que d'autres personnes ne peuvent pas l'utiliser pour communiquer à votre iPod touch.
Lorsque l'écran Siri apparaît, appuyez sur Utiliser Siri, ou Ne pas utiliser Siri.
Siri est la voix en fonction assistant personnel d'Apple, que vous pouvez utiliser pour demander des directions, rechercher des contacts, des recherches sur Internet, et de planifier des rendez. Vous pouvez même utiliser Siri pour prendre de la dictée.
Lorsque l'écran Diagnostics apparaît, envoyer automatiquement (ou de ne pas envoyer) des diagnostics et des informations d'utilisation.
Appuyez sur Envoyer pour envoyer automatiquement les informations, ou appuyez sur Ne pas envoyer de ne pas l'envoyer. Ceci est votre chance d'aider Apple à améliorer le produit - en envoyant automatiquement cette information pour garder Apple sur ses orteils.
Rappelez-vous, cependant, que votre emplacement peut également être envoyé avec les informations de diagnostic, selon que l'application a été utilise votre emplacement.
Commencez à utiliser votre iPod touch.
Votre iPod touch est prêt à synchroniser avec iCloud si vous avez choisi d'utiliser iCloud, et prêt à sauvegarder ses paramètres pour iCloud si vous avez choisi cette option. Cela arrive tout sans fil sur Internet. Si vous ne l'utilisez iCloud, vous pouvez synchroniser votre iPod en le connectant à iTunes.



