Les activités de base de la tablette Nexus 7
La vie d'un chat est pas difficile, et ni est votre vie de la tablette Nexus 7, aussi longtemps que vous savez comment faire certaines tâches de base sur l'écran d'accueil. Comme le chat, vous avez seulement quelques devoirs à connaître.
Sommaire
- Comment faire pour démarrer une application sur la tablette nexus 7
- Comment travailler un widget sur la tablette nexus 7
- Comment examiner les notifications sur la tablette nexus 7
- Comment visiter l'écran toutes les applications sur la tablette nexus 7
- Comment revoir dernières applications sur la tablette nexus 7
Comment faire pour démarrer une application sur la tablette Nexus 7
Il est merveilleusement simple à exécuter une application sur l'écran d'accueil: Touchez l'icône. L'application démarre.
Pas toutes les applications apparaissent sur l'écran d'accueil, mais chacun d'entre eux apparaissent lorsque vous affichez l'écran Toutes les applications.
Quand une application ferme ou si vous quittez l'application, vous revenez à l'écran d'accueil.
Vous pouvez laisser une application à tout moment en touchant l'icône Accueil.

Lancer une application dans un dossier en touchant le dossier, puis toucher l'icône de l'application.
App est court pour application. Il est un autre mot pour programme ou logiciel.
Comment travailler un widget sur la tablette Nexus 7
Comme icônes d'applications, widgets apparaissent sur l'écran d'accueil. Pour utiliser un widget, le toucher. Qu'est-ce qui se passe ensuite dépend, bien sûr, sur le widget et ce qu'il fait.
Par exemple, le widget YouTube permet de vous parcourez les vidéos que vous êtes en feuilletant les pages d'un livre. Touchez une vidéo pour la voir.
Autres widgets faire des choses intéressantes, afficher des informations utiles, ou vous donnent accès aux fonctions de la Nexus 7. Les widgets sont des applications comme téléchargeables.
Comment examiner les notifications sur la tablette Nexus 7
Les notifications apparaissent sous forme d'icônes dans le coin supérieur gauche de l'écran d'accueil.
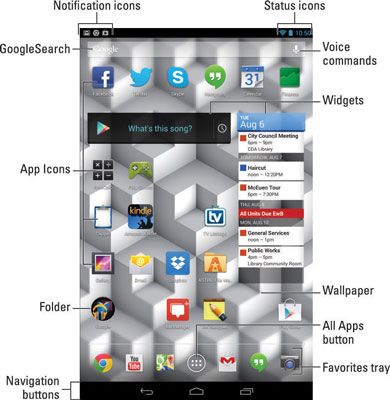
Pour les consulter, déroulez le notifications ombre en faisant glisser votre doigt de la partie supérieure gauche de l'écran vers le bas.
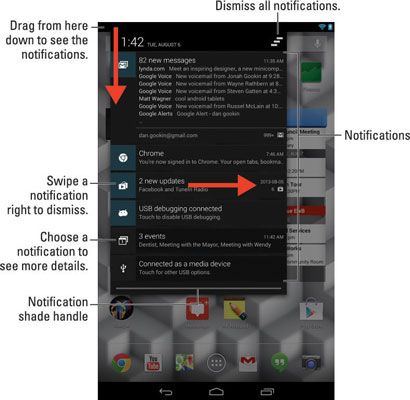
Touchez une notification à traiter avec elle. Qu'est-ce qui se passe ensuite dépend de la notification, mais le plus souvent l'application qui a généré la notification apparaît. Vous pourriez également avoir la possibilité de faire face à tout causé la notification, comme un rendez-vous du calendrier.
Vous rejetez notifications individuelles en les faisant glisser vers la droite.
Pour rejeter toutes les notifications, touchez l'icône Tout rejeter.
Lorsque vous avez terminé la recherche, vous pouvez faire glisser les notifications ombre à nouveau: Appuyez sur la poignée notifications de l'ombre et faites glisser votre doigt vers le haut de l'écran. Ou, si vous trouvez ce processus frustrant (et il est), touchez l'icône Retour au bas de l'écran.
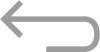
Si vous ne traitez pas les notifications, ils peuvent empiler!
Les icônes de notification disparaissent après qu'ils ont été choisis.
Rejetant certaines notifications ne les empêche pas d'apparaître à nouveau dans l'avenir. Par exemple, les notifications de mises à jour d'applications continuent à apparaître, comme le font des rappels de calendrier.
Parfois, les éléments d'état apparaissent sur l'notifications ombre. Ces éléments ne peuvent pas être rejetés.
Certaines applications, telles que Facebook, ne présentent pas de notifications, sauf si vous êtes connecté.
La Nexus 7 joue un son, ou sonnerie, chaque fois qu'une nouvelle notification flotte dans. Vous pouvez choisir son joue.
Comment visiter l'écran Toutes les applications sur la tablette Nexus 7
Les icônes d'applications que vous voyez sur l'écran d'accueil ne représentent pas toutes les applications dans votre Nexus 7. Ces icônes ne sont même pas eux-mêmes Apps - ils sont raccourcis. Pour voir toutes les applications installées sur votre Nexus 7, vous devez visiter l'écran Toutes les applications. Pour ce faire, appuyez sur l'icône Toutes les applications sur l'écran d'accueil. Vous voyez le premier panneau de l'écran Toutes les applications.
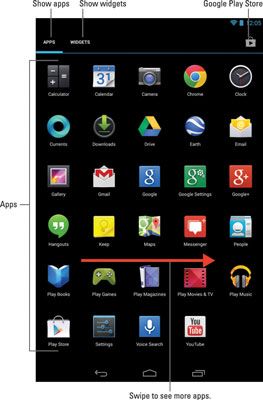
Vous pouvez trouver des applications supplémentaires en faisant glisser l'écran Toutes les applications vers la gauche. Continuer panneaux glisser vers la gauche, et vous commencez à voir les widgets disponibles pour une utilisation sur l'écran d'accueil. Ou vous pouvez choisir la catégorie Widgets.
Comme vous installez des applications, ils sont ajoutés à l'écran Toutes les applications. De nouvelles applications sont insérés dans l'ordre alphabétique, ce qui signifie que chaque fois que vous ajoutez une application, l'écran Toutes les applications est re-classifiées. Cela rend difficile la localisation des applications par la mémoire, de sorte que vous devez placer les applications que vous utilisez le plus souvent sur l'écran d'accueil.
Comment revoir dernières applications sur la tablette Nexus 7
Vous utilisez probablement les mêmes applications plus et plus sur votre Nexus 7. Vous pouvez facilement accéder à la liste des applications récentes en touchant l'icône des applications récentes au bas de l'écran tactile.
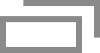
Lorsque vous le faites, vous voyez une liste de pop-up des applications que vous avez accédé plus récemment.
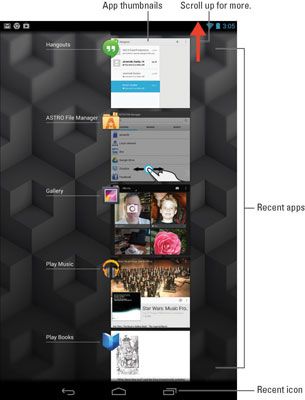
Pour rouvrir ou de passer à une application, sélectionnez-le dans la liste. Sinon, vous pouvez masquer la liste Recently Used applications en touchant l'icône de navigation Retour.
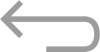
Beaucoup applications Android ne quittez pas quand vous choisissez de faire quelque chose d'autre, d'une manière la liste des applications récentes fonctionne comme un gestionnaire de tâches: Choisissez une application dans la liste pour y accéder.
Vous pouvez passer à une application récente tout moment vous voyez l'icône récente. Vous ne devez pas être en regardant l'écran d'accueil pour utiliser cette fonctionnalité.
Pour les programmes que vous utilisez tout le temps, envisager de créer des raccourcis sur l'écran d'accueil.






