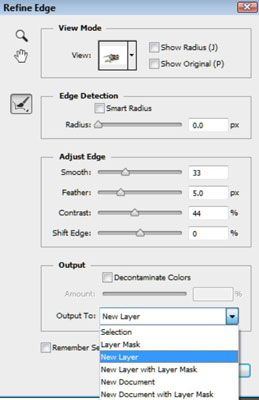La conception des médias sociaux: comment utiliser une sélection rapide de Photoshop et d'affiner les outils de pointe
Photoshop propose toutes sortes d'outils pour vous aider à préparer une image pour votre site de médias sociaux. Pensez à l'outil de sélection rapide comme ayant l'ordinateur agir un peu comme un grand frère plus coordonnée, aider leur petit frère coupé seulement le héros du sport qu'ils idolâtrent sur le journal.
Photoshop essaie de deviner ce que vous essayez d'isoler du reste de l'image, et dessine une frontière entre le sujet et l'arrière-plan. Photoshop Elements arbore également cet outil, bien que certains utilisateurs affirment que la version complète de Photoshop est beaucoup plus précis dans sa sélection. GIMP a un Premier-plan et floue outil de sélection qui se rassemblent près de émuler la fonctionnalité de sélection rapide.
L'outil de sélection rapide fonctionne en appliquant analyses sophistiquées à l'image, à la recherche de textures similaires dans une image, et l'interpolation de la différence entre ces domaines et d'autres domaines. Par exemple, il semble pour des choses comme la différence entre raides, les cheveux hérissés sur le dos d'un cheval, et l'apparence marbrée inégale d'un ciel nuageux de comprendre où la frontière entre le cheval et le ciel devrait être établi.

Avec une image ouverte dans Photoshop, choisissez Calque-Dupliquer le calque ou appuyez sur Ctrl + J (sur un Mac, Cmd + J).
Cliquez et maintenez sur l'outil Baguette magique pour faire apparaître le sous-menu. Choisissez l'outil de sélection rapide.
Il ressemble à un pinceau avec un cercle en pointillés autour de la fin, et son raccourci clavier est W.
Le pointeur de la souris devrait changer à un cercle avec une croix au milieu.
Cliquez et maintenez le bouton gauche de la souris sur le sujet dans votre image et commencez à faire glisser soigneusement autour du périmètre de l'objet dans votre image.
Photoshop va commencer tracer des lignes pointillées sur ce qu'il pense des frontières de votre sujet devraient être.

Lorsque vous faites votre sélection, prétendre que vous peignez avec votre curseur de la souris sur l'objet dans votre image. Utilisez des traits courts et relâchez fréquemment le bouton de la souris. De cette façon, si Photoshop est un peu plus enthousiaste lors de la sélection de pixels dans votre image, vous pouvez annuler la dernière petite sélection en appuyant sur Ctrl + Z (sur un Mac, Cmd + Z) tout en conservant le travail de sélection attention à ce que vous avez fait jusqu'ici.
Maintenez la touche Alt (Option), cliquez et faites glisser pour désélectionner domaines qui ne relèvent pas de votre sujet et que vous ne voulez pas inclure.
Vous pouvez également cliquer sur le Ajouter à la sélection ou Soustraire de boutons de sélection sous le menu principal. Ces boutons ressemblent à l'outil de sélection rapide mais avec une touche plus ou moins ajouté, respectivement.
Vous pouvez voir que Photoshop inclus la zone blanche sous le bras du lézard, sur le côté gauche. Lorsque vous maintenez enfoncée la touche Alt (Option), le symbole plus à l'intérieur du pointeur de sélection rapide permet de basculer d'un signe moins. Cela signifie que tout ce que vous cliquez maintenant sera soustraite de la sélection.
Alternez entre utilisant le Ajouter à la sélection et à soustraire de paramètres de sélection pour obtenir aussi près que vous pouvez pour le bord de l'objet que vous essayez d'extraire.
Lorsque vous avez fait l'objet dans votre image sélectionnée ainsi que vous vous sentez à l'aise avec, cliquez sur le bouton Améliorer le contour en dessous de la barre de menu principal.
La boîte de dialogue Améliorer le contour ouvre ainsi une nouvelle fenêtre montrant votre sélection sur un fond solide. Vous pouvez choisir noir, blanc, ou une silhouette. Choisissez l'option qui permet de mieux vous voyez le contraste entre la sélection et l'arrière-plan.
Pixels parasites restent près du museau du lézard, ainsi que sous le menton, et les lignes errants viennent hors les bras. Si la sélection est trop rugueux et il ya trop de pixels parasites (ou gros morceaux manquants de votre sujet) - comme notre exemple - cliquez sur Annuler et revenir à l'aide de l'outil de sélection rapide pour affiner votre extraction.
Affiner le bord.
Cliquez sur le Rayon outil Affiner dans la boîte de dialogue Améliorer le contour (le pinceau écrasant sur une ligne en pointillé, sur le bord gauche).
Le pointeur de la souris se transforme en cercle avec un signe plus à l'intérieur.
Peindre sur les bords de votre sujet où Photoshop a pas tout à fait acquis la ligne de démarcation entre le sujet et l'arrière-plan correct.
Lorsque vous cliquez et faites glisser sur les contours de votre sujet, vous verrez l'arrière-plan de l'exposition de photos à travers. Lorsque vous relâchez le bouton de la souris, Photoshop va tenter d'affiner le bord encore plus loin.
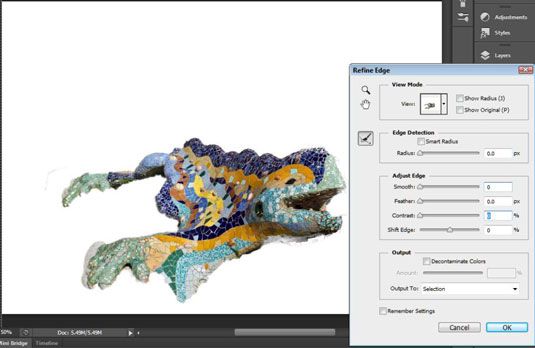
Si vous avez trop cela, et votre image commence à regarder fané-out et vague, il suffit de cliquer sur le bouton Annuler et recommencer.
Pour affiner le bord, toujours dans la boîte de dialogue Améliorer le contour, régler les curseurs pour lisse, Plume, et le contraste.
Lisse crée, une ligne plus propre sinueuse dans les zones où l'outil de sélection rapide aurait laissés bords dentelés.
Plume adoucit la frontière entre le sujet et le fond.
Contraster rend le bord entre le sujet et l'arrière-plan plus clairement défini.
Jouez un peu avec les curseurs pour obtenir un avantage vous êtes satisfait, trouver un équilibre entre une surface lisse (mais un peu mal définie) et une forte (mais rugueuse et artificielle prospectifs) bord.
Lorsque vous êtes satisfait de votre sélection, choisissez la sortie appropriée Pour option, puis cliquez sur OK.
Le choix que vous devez faire dépend de votre expertise avec Photoshop et masques de. Si vous êtes un débutant et ne savez pas beaucoup sur les masques de calque, il suffit de choisir un nouveau calque. Pour créer un tout nouveau fichier image, choisissez Nouveau document.
Les masques de calque sont à portée de main si vous souhaitez continuer à travailler avec l'image sous-jacente, mais ils peuvent être difficiles pour un débutant à saisir.