Comment créer plusieurs copies d'objets disposés dans une grille dans AutoCAD 2,014
Lorsque les tableaux associatifs ont été introduits dans AutoCAD 2012, de nombreux auteurs ont été surpris de voir que la boîte de dialogue utilisée pour les tableaux simples avait disparu et semblait être remplacé par une entrée de ligne de commande, tout comme les bons vieux jours. L'inconvénient à l'entrée de ligne de commande est que vous devez suivre une séquence étape par étape, et si vous faites une erreur, vous devez annuler et recommencer à nouveau.
Les bonnes nouvelles sont que la commande de tableau affiche un aperçu en direct de sorte que vous pouvez voir exactement comment votre tableau va tourner. Les mauvaises nouvelles sont que l'interface d'AutoCAD 2012 a été un peu maladroit, un peu comme l'ancienne version en ligne de commande. Les bonnes nouvelles sont qu'il a été améliorée en 2013.
Les étapes suivantes vous montrent comment créer plusieurs copies d'un ensemble de dessiner des objets, soigneusement rangés dans un quadrillage de plusieurs lignes et de colonnes.
Ouvrez un dessin contenant des objets que vous souhaitez tableau, ou de dessiner une géométrie simple pour vos objets source.
Cliquez rectangulaire tableau à partir du bouton déroulant tableau sur le panneau Modifier de l'onglet Accueil.
Choisir le type de tableau spécifique de la liste déroulante vous permet d'économiser de répondre à un message que vous obtiendriez si vous avez utilisé la commande de tableau.
Lorsque les listes déroulantes sont disponibles, le ruban se souvient de la dernière sélection choisie. Le bouton Array peut montrer une quelconque des trois icônes différentes. Si vous aimez l'un qui est montrant, vous pouvez simplement sélectionner au lieu d'initier la liste déroulante.
Au Sélectionner des objets invite, sélectionnez un ou plusieurs objets que vous souhaitez tableau.
Lorsque vous avez terminé la sélection, AutoCAD affiche un aperçu de trois-rangée par quatre colonnes avec six poignées bleues et les invites:
Sélectionnez poignée pour modifier tableau ou [associative / Point de base /
Comte / Espacement / colonnes / lignes / Niveaux / EXIT]: Si la saisie dynamique est activée, le curseur invite affiche:
Sélectionnez poignée pour modifier ou
: Les changements de ruban pour afficher l'onglet contextuel Array Création.
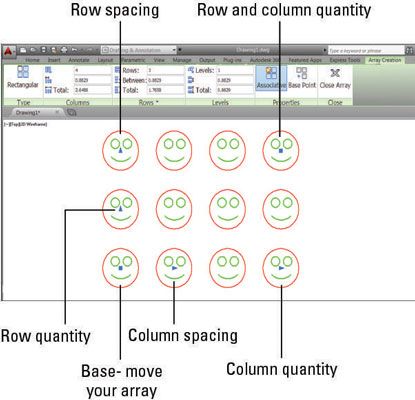
Entrez le nombre de lignes et de colonnes de vos objets de source que vous voulez être vêtu et aussi leur espacement.
Lorsque AutoCAD 2,012 introduit tableaux associatifs, de nombreuses personnes ont commenté ce qui semblait être une étape régressive loin d'une boîte de dialogue et revenir à l'entrée de ligne de commande. Les bonnes nouvelles sont que AutoCAD 2013 vous a donné la plupart des avantages des deux méthodes, mais quelques-uns des inconvénients et a ajouté encore une autre variante: le ruban.
Grip-éditer votre tableau.
Comme vous jouez avec les options suivantes, observer comment l'aperçu dynamique met constamment à jour.
Chaque poignée contrôle un aspect différent de votre tableau, comme suit:
Ligne 1, cOLONNE 1: Base. Vous pouvez déplacer votre tableau à un autre endroit que vous le créez. Après avoir sélectionné cette poignée, vous pouvez faire glisser et déposez-le à un nouvel emplacement (objet enclenche travail), ou vous pouvez entrer valeurs X et Y à l'invite de curseur dynamique.
Ligne 1, colonne 2: Espacement des colonnes. Faites glisser cette poignée (ou saisissez une valeur à l'invite dynamique) pour modifier l'espacement de toutes les colonnes.
Vous pouvez entrer une valeur négative, ou vous pouvez faire glisser vers la gauche de la ligne 1, colonne 1 de faire grandir votre tableau dans la direction opposée.
Ligne 1, colonne 4: Colonne quantité. Faites glisser cette poignée (ou saisissez une valeur à l'invite dynamique) pour modifier la quantité de colonnes.
Colonne 1, ligne 2: Écartement des rangs. Faites glisser cette poignée (ou saisissez une valeur à l'invite dynamique) pour modifier l'espacement de toutes les lignes.
Vous pouvez entrer une valeur négative, ou vous pouvez faire glisser en dessous de la ligne 1, colonne 1 de faire grandir votre tableau dans la direction opposée.
Colonne 1, ligne 3: Quantité de Row. Faites glisser cette poignée (ou saisissez une valeur à l'invite dynamique) pour modifier la quantité de lignes.
Ligne 3, la colonne 4: Row et la quantité de la colonne. Faites glisser cette poignée (ou entrer des valeurs à l'invite dynamique) pour modifier la quantité de lignes et de colonnes dans le même temps.
Découvrez les autres méthodes pour spécifier votre tableau.
Les AutoCAD 2013 des modifications à la fonction Array vous a donné trois méthodes de base pour définir votre tableau, dont l'une est prise d'édition. L'option intéressante est que la ligne de commande continue de montrer presque tous les invites. Typiquement, entrée de ligne de commande vous oblige à suivre une séquence spécifique, mais tableau dans AutoCAD 2 014 vous permet de saisir toute option en ligne de commande à tout moment.
Le Ruban affiche l'onglet contextuel Array Création tandis que vous définissez votre tableau. A tout moment, vous pouvez entrer des valeurs spécifiques, mais il a une fonctionnalité supplémentaire: Les colonnes et panneaux Rangées ont chacune un champ total, ce qui signifie une distance totale. Si vous entrez des valeurs dans l'une des fenêtres, la colonne et / ou l'espacement des rangs sera ajustée de sorte que le nombre de lignes et / ou colonnes correspond exactement au sein de la distance spécifiée.
Terminer la construction de votre réseau.
Si vous ne disposez pas d'une poignée sélectionnée, le mode par défaut est sortie. Il suffit d'appuyer sur Entrée ou la barre d'espace, ou cliquez sur le bouton Fermer Array sur le ruban, et vous avez terminé!
Les lignes panel de l'onglet contextuel Array Création du ruban comprend des options pour (axe Z) valeurs verticales. Si vous travaillez en 3D, vous pouvez facilement créer un ensemble de places sur les gradins, par exemple, où les lignes de numéro supérieur soient à une hauteur supérieure afin que chacun obtient une bonne vue.




