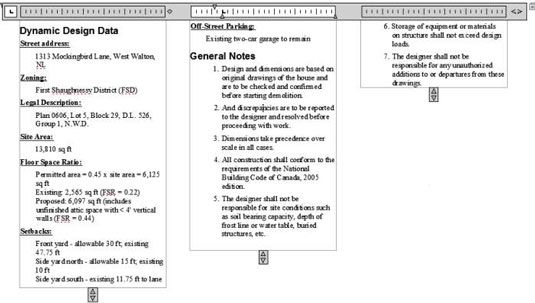Comment mettre en place des colonnes dans AutoCAD 2,014
Le plus récent ajout au texte multiligne dans AutoCAD 2014 colonnes. La fonctionnalité de texte d'AutoCAD est de plus en plus de traitement de texte comme. Quelques versions en arrière, il était tirets simples, puis est venu numérotées et des listes à puces. Ces colonnes sont disponibles en deux saveurs:
Statique: Vous spécifiez le nombre de colonnes dans lesquelles vous souhaitez texte à l'écoulement. Les colonnes sont toujours à la même hauteur, et le texte est autorisé à déborder la dernière colonne si il ya trop de lui.
Dynamique: Comme on pouvait s'y attendre, ces colonnes sont plus convivial et plus flexible, et ils sont la vie de tout parti. Vous pouvez régler individuellement la hauteur de la colonne, et de nouvelles colonnes sont ajoutées automatiquement pour le texte.
Sélection ou l'autre type de colonne vous offre également la boîte de dialogue Paramètres de colonne, où vous pouvez spécifier des valeurs numériquement plutôt que des poignées de glissement.
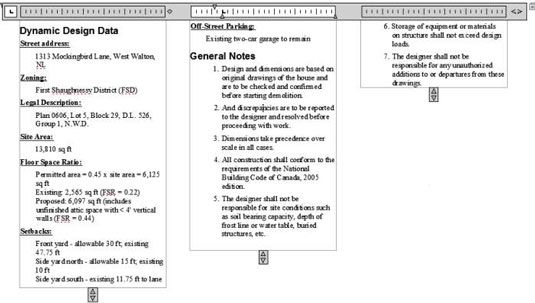
Mise en place des colonnes est simple, car ces étapes expliquent:
Ouvrez un dessin qui contient un grand objet de texte multiligne, ou de créer un grand objet de texte multiligne dans un nouveau dessin.
Si vous avez déjà le dessin spécifications ou des notes générales dans un document de traitement de texte, ou même dans un fichier texte, vous pouvez droit; cliquez à l'intérieur In-Place de l'éditeur de texte de la commande mText et choisissez Importation de texte. La boîte de dialogue Sélectionner le fichier ouvert, vous donnant le choix de Rich Text Format (RTF) ou en texte ASCII (TXT).
Si l'éditeur de texte sur place est pas déjà ouvert, double-cliquez sur le texte- ou sélectionnez-le, droit; cliquez sur, et choisissez Modifier Mtext.
Cliquez sur Colonnes dans le panneau Insertion et choisissez colonnes dynamiques ou statiques Colonnes.
Si vous choisissez des colonnes dynamiques, sélectionnez Auto ou Manuel Hauteur Hauteur. Sélection Manuel Hauteur met poignées sur chaque colonne de sorte que vous pouvez ajuster leur hauteur individuellement. Hauteur automatique affiche une seule poignée de façon que les hauteurs de toutes les colonnes restent les mêmes, mais de nouvelles colonnes sont toujours ajoutés au besoin par la quantité de texte.
Si vous choisissez Colonnes statiques, sélectionnez le nombre de colonnes que vous voulez dans le menu. En cliquant sur deux, par exemple, crée deux colonnes indépendamment de la longueur du texte. Vous pourriez vous retrouver avec un texte débordant ou des colonnes vides.
Cliquez sur Fermer l'éditeur de texte sur le ruban (ou sur OK dans la barre d'outils Mise en forme de texte) lorsque vous êtes satisfait de l'arrangement de la colonne.
Vous pouvez revenir à un arrangement noncolumnar en cliquant sur le bouton Colonnes dans le panneau Insertion et en choisissant pas de colonnes.
A propos Auteur
 Comment créer des colonnes dans Flash CS5
Comment créer des colonnes dans Flash CS5 Comme beaucoup d'applications Adobe, Adobe Flash Creative Suite 5 vous permet de partager les zones de texte unique en plusieurs colonnes et des flux de texte entre les colonnes. Pour créer des colonnes dans Flash CS5, procédez comme suit:Dans un…
 Redimensionner et déplacer CS5 blocs de texte InDesign
Redimensionner et déplacer CS5 blocs de texte InDesign Les cadres de texte dans InDesign Creative Suite 5 affichent uniquement autant de texte que conviendra. Redimensionner l'image à afficher plus de texte si nécessaire, et se déplacer (repositionnement) cadres pour créer une mise en page…
 Comment ajuster les colonnes en utilisant la boîte de dialogue des colonnes dans Word 2007
Comment ajuster les colonnes en utilisant la boîte de dialogue des colonnes dans Word 2007 Une fois que vous créez des colonnes dans votre document Word 2007, vous pouvez ajuster leur largeur et l'espace entre eux en utilisant la boîte de dialogue Colonnes. Pour trouver cette boîte de dialogue, allez au groupe Mise en page dans…
 Comment ajuster la colonne et la taille de la ligne, en un mot de la table 2007
Comment ajuster la colonne et la taille de la ligne, en un mot de la table 2007 Vous pouvez ajuster la colonne et la taille des lignes dans vos tables de Word 2007. La boîte de dialogue Colonnes vous permet de régler la largeur de la colonne et l'espace entre les colonnes. Les commandes Distribuer assurer que vos tables ont…
 Comment convertir le texte en un tableau dans Word
Comment convertir le texte en un tableau dans Word Parole 2013 vous permet de convertir le texte à une table avec quelques clics simples - si vous avez déjà un texte qui est séparé en lignes et en colonnes avec des onglets, des virgules ou un autre caractère cohérent.Pour la conversion…
 Comment insérer des colonnes dans un document de Word 2010
Comment insérer des colonnes dans un document de Word 2010 Tout texte que vous écrivez dans Word 2010 est déjà formaté dans les colonnes - si elle est seule colonne de texte par page, il compte toujours comme une colonne. En cliquant sur les colonnes de Word bouton de commande (dans le groupe Mise en…
 Comment mettre fin à colonnes dans Word 2013
Comment mettre fin à colonnes dans Word 2013 Vous pouvez arrêter le format multi-colonnes et de mettre fin à l'une des colonnes de plusieurs façons dans Word 2013. Pour une colonne de journal, le journal peut passer sous. Pour une colonne dorique, ionique, corinthien, votre civilisation…
 Colonnes de site de réutilisation dans SharePoint 2010
Colonnes de site de réutilisation dans SharePoint 2010 Vous avez probablement déjà été en utilisant des colonnes de site. Tous les standards de SharePoint 2010 listes - Calendrier, Contacts, Communications, et ainsi de suite - colonnes utilisation du site. Voilà pourquoi chaque fois que vous créez…
 Comment changer la taille des colonnes d'une table de PowerPoint 2007 et rangées
Comment changer la taille des colonnes d'une table de PowerPoint 2007 et rangées Le moyen le plus rapide pour ajuster la largeur des colonnes et la hauteur des lignes sur vos diapositives PowerPoint est de faire glisser le PowerPoint de la souris vous permet même de régler la taille de la table elle-même:Modifier la taille…
 Comment mettre fin à une colonne dans Word 2007
Comment mettre fin à une colonne dans Word 2007 Word 2007 offre plusieurs façons de mettre fin à une colonne de texte: vous pouvez créer un saut de colonne, revenir au mode de colonne unique, ou supprimer des colonnes dans un document.Créer un saut de colonneLorsque vous souhaitez continuer…
 Comment faire pour supprimer le format de colonne dans Word 2007
Comment faire pour supprimer le format de colonne dans Word 2007 Word 2007 propose deux façons de supprimer un format de colonne: vous pouvez revenir au mode de colonne simple de supprimer un format de colonne à partir de seulement une partie de votre document, ou vous pouvez supprimer des colonnes de…
 Pour les aînés: comment ramer hauteur et la largeur de la colonne dans Microsoft Excel
Pour les aînés: comment ramer hauteur et la largeur de la colonne dans Microsoft Excel Vous pouvez ajuster la ligne et tailles de colonne dans une feuille de calcul Microsoft Excel pour créer un espace entre les colonnes ou lignes de texte. Cette fonctionnalité est très pratique car par défaut, chaque colonne et rangée dans une…
 Des colonnes et des lignes de la table Édition dans iBooks Author
Des colonnes et des lignes de la table Édition dans iBooks Author Dans le tableau du panneau de iBooks Author Table inspecteur, vous pouvez formater et modifier les colonnes et lignes. Dans le processus de formatage, vous pouvez ajouter des bordures et arrière-plans et réorganiser et redimensionner les colonnes…
 Comment créer des colonnes dans iBooks Author
Comment créer des colonnes dans iBooks Author Par défaut, iBooks Author fonctionne votre texte sur toute la largeur de la page dans une colonne, mais vous pouvez créer des colonnes et même changer les marges et l'alignement dans la mise en page du panneau de l'Inspecteur de disposition. Il…