Comment utiliser la commande TextMult dans AutoCAD 2014
La première partie de la commande mText dans AutoCAD 2014 vous invite à différents points et les options. Lisez soigneusement les invites pour éviter toute confusion. Voici comment utiliser la commande mText:
Régler un courant de style de texte approprié, et (en option) désactiver l'accrochage aux objets.
Veillez à régler également un courant de couche appropriée avant de créer l'objet texte.
Sur le panneau Annotation de l'onglet Accueil, cliquez sur la partie supérieure du bouton partagé, marqué Texte, pour commencer la commande mText.
La ligne de commande affiche le style de texte courant et les paramètres de hauteur et vous invite à sélectionner le premier coin du rectangle imaginaire que l'détermine la largeur mot-habillage de l'objet de texte:
Actuel style de texte: “ standard ” La hauteur du texte: 0,2000 Annotatif: NoSpecify premier virage:
Choisissez un point dans le dessin.
La ligne de commande vous invite à le coin opposé d'un rectangle qui permettra de déterminer le mot-emballage Largeur- il vous donne également la possibilité de modifier les paramètres d'abord:
Spécifiez le coin opposé ou [Hauteur / Justifier /
Interligne / Rotation / Style / Largeur / Colonnes]:Type H et appuyez sur Entrée pour modifier la hauteur de texte par défaut.
La ligne de commande vous invite à une nouvelle hauteur de texte par défaut si le style de texte courant a une hauteur de 0.0:
Spécifiez la hauteur lt; 0.2000>:
Le cas échéant, tapez une hauteur de texte approprié.
Si vous ajoutez du texte dans l'espace objet, vous êtes vivement encouragés à utiliser du texte annotatif.
L'invite pour le coin opposé de la réapparition de la MText rectangle. Les spectacles de ligne de commande
Spécifiez le coin opposé ou [Hauteur / Justifier /
Interligne / Rotation / Style / Largeur / Colonnes]:Si vous souhaitez une justification différente de la valeur par défaut (en haut à gauche), le type J, appuyez sur Entrée, et choisir une autre option de justification.
Entrer justifier le texte multiligne dans la zone de recherche du système d'aide en ligne si vous voulez une explication des autres options de justification.
Choisissez un autre point dans le dessin.
Ne vous inquiétez pas au sujet de la hauteur du rectangle que vous créez en choisissant la deuxième Point- la largeur du rectangle est tout ce qui compte. AutoCAD ajuste la hauteur du rectangle de texte pour accueillir le nombre de lignes de texte de mot-enveloppé. Vous pouvez ajuster la largeur plus tard.
La fenêtre de l'éditeur de texte intégré apparaît avec l'onglet et la règle tiret ci-dessus, et l'onglet contextuel de l'éditeur de texte caché auparavant apparaît sur le ruban.
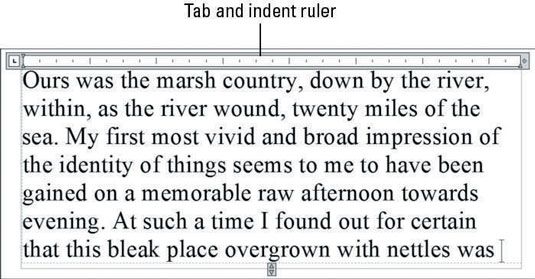
Vous pouvez préférer le texte classique barre d'outils Mise sur onglet contextuel de l'éditeur de texte du ruban. Si vous voulez donner à la version classique d'un test-drive, modifier la valeur de la variable système MTEXTTOOLBAR. La valeur par défaut (2) affiche l'onglet Éditeur de texte seulement- définissant la valeur à 1 affiche à la fois sur l'onglet du ruban et la barre d'outils.
Ne pas mettre cette variable à 0, sauf si vous souhaitez désactiver la barre d'outils Mise en forme du texte dans tous les espaces de travail.
Lorsque vous créez le texte multiligne soit dans AutoCAD ou AutoCAD LT, objets texte par défaut en mode dynamique des colonnes. Vous pouvez dire que est ce que vous allez obtenir si l'éditeur de texte sur place affiche un symbole à double tête-flèche dans le centre de la bordure inférieure du rectangle que vous définissez.
La fenêtre de sélection initiale définit principalement la largeur. Par défaut, si vous tapez un texte suffisamment pour remplir la fenêtre, par défaut MText à scinder le texte en deux colonnes, comme dans un journal. Si vous ne l'aimez cet arrangement, vous pouvez dynamiquement étirer la fenêtre de l'éditeur de texte pour devenir plus large ou plus.
Si vous ne voulez jamais utiliser des colonnes dans le dessin courant, cliquez sur Colonnes dans le panneau Insertion de l'onglet de l'éditeur de texte, qui apparaît uniquement lorsque vous créez ou l'édition de texte multiligne. Cette action définit la variable système MTEXTCOLUMN à 0. Il affecte seulement le dessin courant, donc si vous ne voulez jamais colonnes, le mettre en place dans vos dessins de modèle.
Vérifiez la police du texte et la hauteur.
La police du texte et la hauteur doivent être corrects si vous correctement complété les étapes 1, 4 et 5. Si vous ne l'avez pas, vous pouvez modifier ces paramètres dans la liste déroulante de la police et de la zone de texte Texte de la hauteur sur l'onglet de l'éditeur de texte ( ou sur le texte barre d'outils Mise en forme classique).
Saisissez du texte dans la zone de texte de l'éditeur de texte sur place.
AutoCAD mot-enroule automatiquement le texte multiligne. Si vous souhaitez forcer un saut de ligne à un endroit particulier, appuyez sur Entrée.
Si vous souhaitez définir d'autres options de formatage, sélectionnez le texte, à droite; cliquez sur, et de faire un choix approprié dans le menu.
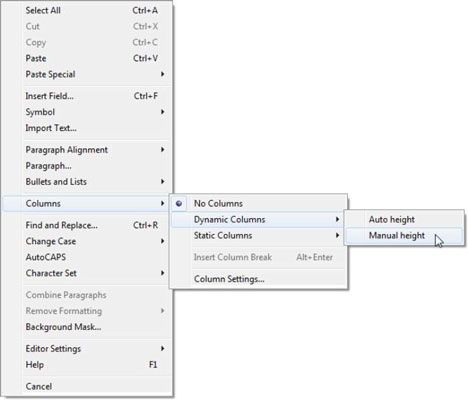
Par convention dans la plupart des industries, texte des dessins est toujours en majuscules. Pour avoir toujours vos notes en majuscules, à droite; cliquez dans l'éditeur de texte sur place et choisissez AutoCAPS dans le menu.
Cliquez sur Fermer l'éditeur de texte sur le ruban (ou sur OK dans la barre d'outils Texte classique formatage).
La fenêtre de l'éditeur de texte sur place ferme, et AutoCAD ajoute votre texte au dessin.
Vous pouvez fermer l'éditeur de texte beaucoup plus facilement en cliquant simplement sur l'extérieur de sa fenêtre. Mais si vous aimez cliquez sur les boutons à la place, AutoCAD a amplement fourni pour vous.
Si vous réglez un courant de style de texte annotatif à l'étape 1, attribuer une échelle d'annotation à l'objet de texte multiligne.
Comme vous pouvez le dire en regardant l'onglet de l'éditeur de texte (ou la barre d'outils Mise en forme de texte) et à droite de texte multiligne; cliquez sur le menu, la commande mText vous donne beaucoup d'autres options. Vous pouvez afficher ou masquer la barre d'outils, la règle, ou les boutons d'options, et vous pouvez donner de l'éditeur de texte sur place un fond opaque. Autres boutons d'outils vous donnent accès à des colonnes et des listes numérotées ou à puces.
Entre eux, l'onglet de l'éditeur de texte (ou la barre d'outils Mise en forme de texte) et le droit; le menu cliquez comprennent également une pile / fonction Unstack pour les fractions, une rechercher et remplacer l'utilité, des outils pour basculer minuscules et majuscules, des options pour l'application de masques de fond et l'insertion champs, un sous-menu de symbole spécial, et une option Importation de texte pour importer du texte à partir d'un TXT (ASCII) ou RTF (Rich Text Format) Fichier.
Si vous pensez que vous pouvez utiliser l'une de ces autres caractéristiques, choisissez Ressources-Commandes-mText dans le navigateur de l'aide en ligne d'AutoCAD pour en savoir plus à leur sujet.




