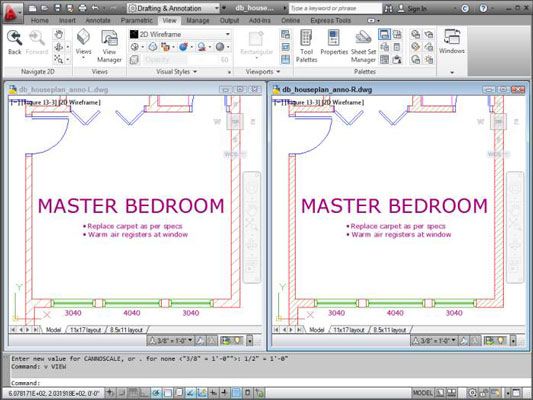Comment faire pour activer annotative échelle dans AutoCAD 2,014
Les objets annotatifs ont été introduits dans AutoCAD 2008, mettant fin à 25 ans d'agonie calcul, mais un spectacle rapide de mains dans les classes à l'Université Autodesk et AUGI CAD Camp révèle que seulement 20 pour cent des étudiants, en moyenne, ont déjà essayé en utilisant des objets annotatifs - et plus des étudiants abandonnés pour revenir à l'ancienne, dans la croyance qu'ils ne travaillaient pas.
Assurez-vous que vous êtes dans l'espace modèle, et de suivre ces étapes pour activer l'utilisation de annotative échelle pour les nouveaux ou modifiés des objets d'annotation.
Réglez les commandes d'annotation.
Dans le coin inférieur droit de la barre d'état AutoCAD, vous trouverez trois boutons avec des variantes d'un symbole triangulaire. Ils représentent le point de vue de la fin de Scale- triangulaire d'un ingénieur un vieux de la vieille dans votre bureau devrait être en mesure de vous montrer l'un et comment ils ont travaillé. (Si la personne a une bande de caoutchouc dans l'autre main, être prêt à canard).
Cliquez sur l'annotation Visibilité (au milieu) et les ajouter automatiquement à Scales objets annotatifs; des boutons (à droite) la main, jusqu'à ce qu'ils soient grisés et ne montrent pas un petit, éclaboussure jaune en eux. Si l'échelle d'annotation; bouton (main gauche) ne montre pas l'échelle 1: 1, cliquez dessus et sélectionnez 1: 1 dans la liste déroulante.
Sélectionnez un style de texte annotatif.
Utilisez la commande de style et de régler le courant de style de texte d'annotation. Réglez la hauteur de texte de papier à 0,125.
Créer un objet de texte.
Utilisez la commande de texte et créez une ligne de texte qui dit Échelle 1: 1.
La première fois que vous placez annote le texte, vous êtes invité à sélectionner une échelle de dessin, et ce par défaut à l'échelle actuelle, ce qui est probablement ce que vous voulez, de toute façon. Finalement, il devient une nuisance, de sorte que la case à cocher permet de vous l'éteignez.
Changer l'échelle du dessin.
Cliquez sur l'échelle d'annotation (de gauche; la main) bouton et choisissez 1: 2 dans la liste déroulante. Cette étape définit l'échelle de dessin courant à 1: 2. Hey, le premier morceau de texte disparaît!
Créer un objet de texte.
Utilisez de nouveau la commande de texte pour créer une ligne de texte qui dit Échelle 1:2, et un autre qui dit Les deux échelles. Notez qu'ils sont deux fois plus grand que l'échelle maintenant invisible 1: 1 du texte, même si vous ne spécifiez pas de hauteur.
Changer l'échelle du dessin.
Cliquez sur l'échelle d'annotation (de gauche; la main) bouton et choisissez 1: 1 dans la liste déroulante. Intéressant! Le premier morceau de texte réapparaît, mais les deux autres disparaissent!
Ajouter une autre échelle à un objet.
Cliquez sur l'échelle d'annotation (de gauche; la main) bouton et choisissez 1: 2 dans la liste déroulante. Puis cliquez sur le Les deux échelles texte et droit; cliquez sur. Choisissez Annotatif Objet Echelle puis choisissez Ajouter / Supprimer Scales. Lorsque la boîte de dialogue apparaît, cliquez sur le bouton Ajouter dans le coin supérieur droit, puis choisissez 1: 1 de la liste. Cliquez sur OK, puis cliquez sur OK pour revenir à l'écran de dessin.
Changer l'échelle du dessin.
Cliquez sur l'échelle d'annotation (de gauche; la main) bouton et choisissez 1: 1 dans la liste déroulante. Intéressant! La Échelle 1: 1 texte réapparaît, Échelle 1: 2 disparaît, et la Les deux échelles changements de taille pour correspondre à la hauteur de la Échelle 1: 1 texte!
Changer à nouveau l'échelle du dessin.
Cliquez sur l'échelle d'annotation (de gauche; la main) bouton et choisissez 1: 5 dans la liste déroulante. Les trois éléments de texte disparaissent!
Voici ce que vous devez retenir sur objets annotatifs:
Lors de la création, objets annotatifs se dimensionnent automatiquement en fonction du dessin actuel Scale- ils sont visibles que lorsque leurs échelles d'annotation correspondre à la Scale- de dessin courant et ils peuvent avoir attaché plus d'une échelle, ils sont donc visibles dans plus d'un dessin réglage de l'échelle.
Mieux encore, ils présentent ce même comportement dans les fenêtres de l'espace papier.
Si un objet annotatif a plusieurs barèmes annexés et que vous modifiez son emplacement à une échelle, son emplacement sur les autres échelles ne sont pas touchés.
Lors de la visualisation d'un objet avec des échelles multiples, vous ne cherchez pas à de multiples objets, mais plutôt à un objet unique avec de multiples représentations. Pour comprendre les différentes représentations, modifier la chaîne de texte de la Les deux échelles objet de texte que vous avez créé plus tôt à une valeur différente. La nouvelle valeur apparaît automatiquement dans toutes les représentations d'échelle pour cet objet de texte.
Maintenant, voici le sale, sombre secret de pourquoi la plupart des gens abandonnent sur les objets d'annotation. On en revient aux commandes d'annotation:
Lorsque les deux sur le bouton Annotation de visibilité (milieu) est activée, tous les objets d'annotation à toutes les échelles sont toujours visibles, indépendamment de la valeur de l'échelle de dessin actuelle, même si aucun des objets a une échelle qui correspond à l'échelle de dessin courant. Vous ne devez activer cette option lorsque vous souhaitez déplacer les différentes représentations de vos objets annotatifs autour de l'écran.
Si vous activez les ajouter automatiquement à Scales objets annotatifs; bouton (main droite) et ensuite changer l'échelle de dessin, chaque objet d'annotation devient rétroactivement l'échelle ajouté à ce courant. Ceci est pas quelque chose que vous voulez faire, sauf dans la situation des lorsque vous créez un dessin à imprimer à une échelle spécifique, puis décidez de changer l'échelle pour répondre à une imprimante ou de papier de taille différente.
Par eux-mêmes, les deux options peuvent vous donner quelques maux de tête, mais si les deux options sont activées en même temps et que vous changez l'échelle actuelle, il est pas évident que vous pourriez avoir accidentellement ajouté le barème actuel à tous les objets annotatifs dans votre dessin.
La plupart du temps, il ya beaucoup trop de nombreuses échelles figurant dans les balances Ajouter boîte de dialogue pour objet. AutoCAD a boîte de dialogue qui vous permet de supprimer ces échelles impériales du dessin courant si vous ne travaillez en pieds et pouces à portée de main un dandy Modifier Dessin Scales.
Pour exécuter à travers les échelles, choisissez la liste d'échelles sur le panneau d'annotation de mise à l'échelle de l'onglet Annoter du ruban. Si vous faites une erreur, appuyez sur le bouton de réinitialisation restaure toutes les échelles par défaut. Vous pouvez supprimer ces échelles supplémentaires pour tous dessins dans la boîte de dialogue Liste défaut d'échelle, accessibles à partir de l'onglet Préférences utilisateur de la boîte de dialogue Options.