Comment mettre à l'échelle les dimensions pour la sortie dans AutoCAD 2014
Vous devez ajuster la taille du texte et les dimensions qui sont appliquées dans l'espace modèle en fonction de l'échelle de tracé final de dessin AutoCAD. De loin, la meilleure façon de le faire est d'utiliser annotatives dimensions. Suivez ces étapes pour utiliser le style de cote Annotatif et d'appliquer une échelle d'annotation à une dimension:
Démarrer une nouvelle, dessin anglo-saxon blanc.
Utilisez le acad.dwt modèle.
Tracez une ligne horizontale à environ 20 unités de long.
Appliquer une dimension linéaire (DimLInear ou IDD) à la ligne.
Assez difficile à lire, est-ce pas?
Basculer vers le style de cote Annotatif.
Retrouvez la liste des styles de cote déroulante qui lit Niveau dans le coin supérieur droit de l'écran Dimension de l'onglet Annoter sur le ruban. Cliquez dessus, puis choisissez Annotatif.
Changez l'échelle dessin d'annotation courante.
Sélectionnez l'échelle 1: 5 dans la liste déroulante, sous le bouton d'échelle d'annotation dans le coin inférieur droit de la fenêtre de l'application.
Utilisez la commande DIMLIN nouveau et placer une seconde dimension de la ligne.
Ah, ça va mieux, et il ne nécessite aucune calculs ésotériques. Vous avez maintenant à la dimension que mesurer la longueur de la ligne, mais le texte et les pointes de flèches apparaissent à des tailles différentes maintenant.
Pour éviter des résultats déroutants, qui est ce qui a désactivé la plupart des utilisateurs d'utiliser les annotations annotatives, assurez-vous que le bouton Ajouter automatiquement des balances dans le coin inférieur droit est désactivé. Lorsque Ajouter automatiquement Scales est activée, AutoCAD met à jour tous les objets d'annotation qui soutiennent le comportement annotative lorsque vous modifiez l'échelle de annotative actuelle.
Ayant tous les barèmes annexés à tous les objets d'annotation est pas idéal car il est beaucoup plus difficile à contrôler où les nouvelles représentations d'échelle apparaissent dans votre dessin surtout quand ils ne pourraient pas tous être nécessaires.
Dimensionnement de détails à différentes échelles est toujours le type le plus difficile de dimensionnement, sauf si vous utilisez dimensions annotatives.
Voici la façon facile de créer un dessin multi-échelles:
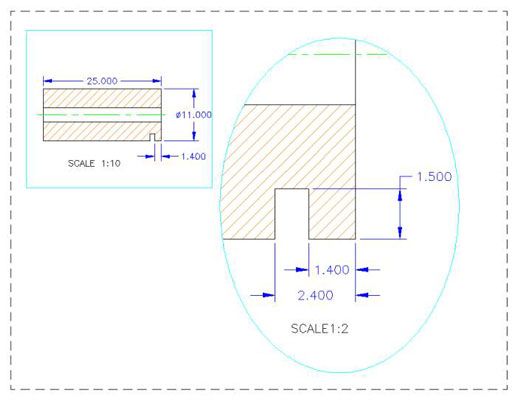
Dessinez l'objet à sa taille dans l'espace de modèle, y compris le petit détail de premier ordre.
Sélectionnez l'échelle 1:10 de la liste déroulante sous le bouton d'échelle d'annotation dans le coin inférieur droit de la fenêtre AutoCAD.
Appliquer les trois dimensions qui montrent dans la vue à l'échelle 1:10, en utilisant un style de cote annotatif.
Appliquer une trappe annotative puis tracer la ligne de centre.
Modifier les propriétés du motif de hachures et la dimension 1.400 à ajouter 1: 2 facteurs d'échelle.
Assurez-vous que le bouton ajouter automatiquement Annotatif échelles est désactivé, et changer la échelle d'annotation à 1: 2.
Trois dimensions existantes disparaissent, et la trappe et la dimension 1.400 se redimensionner.
Ajouter les dimensions 1.500 et 2.400.
Passez à l'onglet Layout1 de l'espace papier. Cliquez sur le contour de la fenêtre, puis adhérence-il modifier à peu près à la taille et l'emplacement indiqué.
Votre dessin de l'espace objet est probablement pas correctement situé, et la trappe et les dimensions ne montrent pas.
Cliquez sur le contour de la fenêtre à nouveau, cliquez sur le bouton Fenêtre d'échelle (il lit sans doute similaire à 0.694694), Et sélectionnez 1:10 de la liste de l'échelle.
La fenêtre zoom en conséquence, et la trappe et 1:10 dimensions apparaissent. Si nécessaire, double-cliquez dans la fenêtre pour entrer dans l'espace modèle, puis un panoramique en conséquence.
Ne pas zoomer sinon vous perdez le réglage de l'échelle!
Double-cliquez sur l'extérieur de la fenêtre pour revenir à la présentation de l'espace papier.
Créer une deuxième fenêtre en utilisant la commande FENETRES, ou simplement le copier et ensuite modifier l'existant.
Répétez les étapes 8 et 9 sur la nouvelle fenêtre, mais utiliser une échelle Fenêtre de 1: 5.
Utilisez le bouton de verrouillage / déverrouillage pour verrouiller les fenêtres pour empêcher, par inadvertance, de jouer avec eux.
Il vous en avez - un Multiview, dessin multi-échelle sans dupliquer toute géométrie ou annotations. Pour voir la vraie magie, allez dans l'onglet de l'espace de modèle et d'observer qu'il ya encore un seul modèle de la partie et aucun détail à l'autre échelle. Utilisez la commande Stretch de jouer avec la profondeur et l'emplacement de l'encoche. Retour à l'onglet Layout1 pour voir comment tout a automatiquement mis à jour.

