Effets de calque de base dans photoshop cc
Voici les bases de chacun des dix couches effets de Photoshop, montrant les options disponibles dans la boîte de dialogue Style de calque pour cet effet dans un insert, ainsi que un ou plusieurs exemples.
Sommaire
Biseau et estampe
Peut-être le plus amusant de tous les effets de calques Photoshop, Biseau et estampe est un moyen rapide et facile d'ajouter un look 3D à votre illustration. Vous pouvez appliquer une couche effet de biseau et estampage à du texte ou à des boutons pour votre site web. Vous pouvez également utiliser cet effet pour créer des éléments plus complexes dans votre œuvre d'art, dont des exemples apparaissent dans ce chiffre.
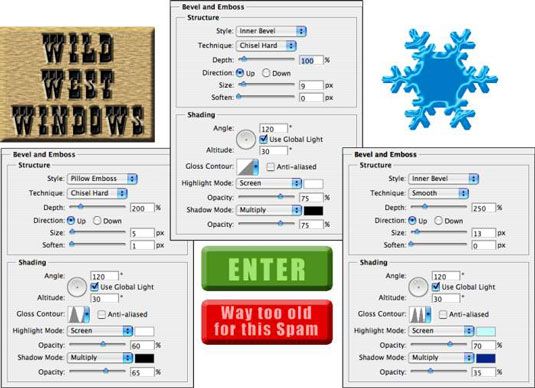
Lorsque vous ressentez le besoin et ont le temps de laisser votre imagination gambader à travers les champs fertiles de Photoshop amusant, filtres sont d'abord, mais l'effet de biseau et estampage couche suit fructueuse. Prenez le temps de jouer avec les différents paramètres dans le volet Biseau et estampe de la boîte de dialogue Style de calque pour voir ce qu'ils font.
Ajouter une nouvelle couche, créer une forme simple (peut-être avec l'un des outils de forme), sélectionnez Biseau et estampe dans le menu pop-up en bas du panneau Calques, et l'expérience. (Une mise en garde: Vous ne verrez pas de changement dans votre couche avec le style de l'AVC Relief, sauf si vous êtes aussi en utilisant l'effet de la couche de course).
Accident vasculaire cérébral
Chacune des encarts de la boîte de dialogue Style de calque dans les chiffres de cette section a un effet de calque trait noir d'un pixel appliquée. Ajoutant que petit accident vasculaire cérébral contribue à la mise hors la boîte de dialogue à partir de l'arrière-plan.
Non seulement est-Stroke un outil de production pratique et accessible, mais il ya aussi un effet créatif merveilleux, aussi, en particulier lorsque vous l'utilisez en conjonction avec d'autres effets de calques. Par exemple, un trait de couleur contrastante est un excellent moyen de redéfinir le bord de votre objet lorsque l'on travaille avec une lueur externe et une ombre intérieure.

Ombre interne
Vous pouvez faire un certain nombre de choses avec l'effet de calque Ombre interne, comme vous pouvez le voir dans ce chiffre. Comparez les deux ensembles d'options. Sur la gauche, une ombre intérieure douce, de couleur claire en utilisant le mode de fusion de l'écran adoucit les bords.
Sur la droite, une ombre intérieure dur, en utilisant une couleur sombre et le mode de fusion, produit un look totalement différent. Malgré ce que vos yeux pourraient être vous dire, l'effet de couche est appliquée à la forme rouge sur le supérieur couche.
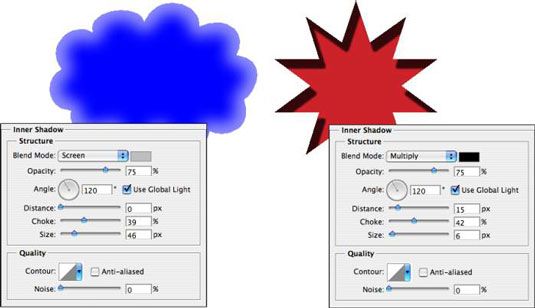
Lueur intérieure
L'effet Lueur interne est un peu comme un effet Ombre interne non directionnel. Comme vous pouvez le voir ici, une lueur intérieure peut être la base pour un style au néon. (Ajouter un effet Lueur externe, peut-être un effet de l'AVC, et là vous allez!)
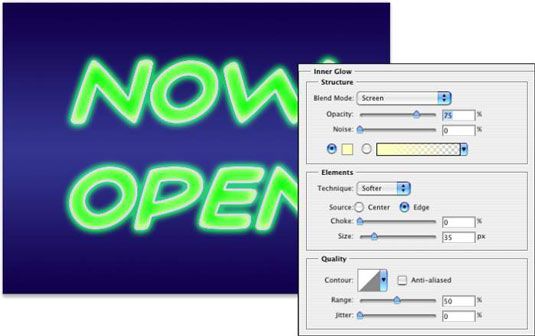
Vous pouvez également développer quelques modèles plutôt étonnantes en utilisant le Lueur interne et l'Ombre interne en combinaison. Utilisation des paramètres de taille similaire et en variant les couleurs et les modes de fusion permet de superposer une paire d'effets en combinaison. Et quand vous jouez avec Inner Glow et Ombre interne en combinaison, ne négligez pas les variations de niveau.
Satin
L'effet de la couche Satin utilise la forme de l'objet pour produire une superposition de vague. Comme vous pouvez le voir ici, il est plus efficace avec le type et les formes complexes qu'il ne l'est avec de grandes formes simples.
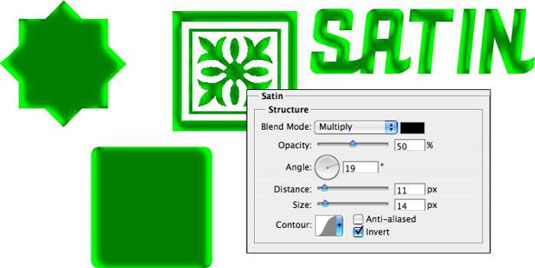
Superposition de couleurs
La clé pour utiliser l'effet de la couche couleur de superposition est le mode de fusion. Lorsque vous utilisez Normal, en effet, vous peignez tous les pixels sur le calque avec la couleur sélectionnée. Pour mélanger la couleur avec l'œuvre originale ou d'autres effets (tels que des superpositions de motifs), choisir un mode de fusion appropriée - Multipliez avec des couleurs sombres, écran avec des couleurs de lumière - ou tout simplement expérimenter avec les modes de fusion.
Bien que vous trouverez généralement couleur de superposition plus utile pour des formes simples en œuvre et sur les pages Web, vous pouvez certainement l'utiliser pour des effets plus passionnantes. L'original est en haut à gauche, et chaque exemple montre la couleur, le mode de fusion et l'opacité sélectionnée. Rappelez-vous que lorsque vous utilisez un effet de calque, vous pouvez revenir plus tard et de modifier ou supprimer que le changement de votre image.
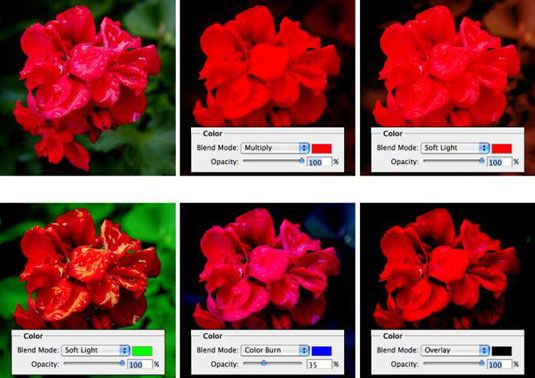
Incrustation en dégradé
Contrairement à l'ajustement de dégradé, qui applique un gradient à votre image en fonction de la tonalité de l'original, l'effet Gradient Overlay gifle simplement un gradient au-dessus de la teneur de la couche, en utilisant le mode de fusion et l'opacité que vous sélectionnez.
Vous contrôlez également la forme du gradient, l'angle sous lequel il est appliqué, et l'échelle de la pente. Et ne pas oublier qu'un Gradient Overlay en utilisant le mode de fusion Normal et 100% d'opacité permet de masquer tout effet de superposition de motif.
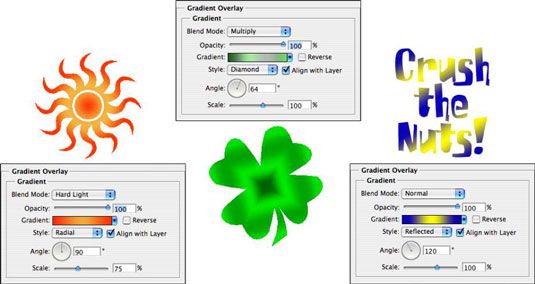
Lorsque vous travaillez avec des dégradés, vous cliquez sur le triangle à droite de l'échantillon de dégradé pour ouvrir le panneau Dégradé. Vous cliquez directement le gradient échantillon lui-même pour ouvrir l'éditeur de dégradé.
Motif Overlay
Comme l'effet de la couche couleur de superposition, Motif Overlay repose sur les paramètres du mode de mélange et d'opacité pour déterminer comment l'œuvre d'art (motif) qu'il superpose interagit avec votre œuvre originale.
Comme vous le voyez sur cette figure, vous pouvez faire évoluer le modèle, l'aligner sur le coin supérieur gauche de votre image (avec le bouton de Calage d'origine), et de relier le modèle à votre couche de sorte que l'apparence de votre œuvre d'art ne fait pas changer lorsque vous faites glisser la couche en position. Cliquez sur le triangle à droite du motif de l'échantillon pour ouvrir le panneau de modèle, puis sélectionnez un modèle.
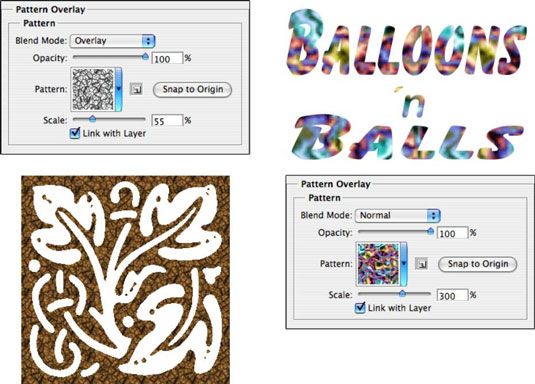
Lueur externe
L'effet de calque Lueur externe est un peu comme une ombre non-directionnelle lorsqu'il est appliqué à l'aide d'une couleur sombre. Cependant, il a aussi une variété d'utilisations avec une couleur claire et le mode de fusion de l'écran. Comme vous pouvez le voir dans la figure, il a des utilisations pratiques et fantaisistes. (S'il vous plaît rappelez-vous que dans la vraie vie, les étoiles font pas apparaître entre les cornes d'un croissant de lune!)
Dans le domaine de la structure au sommet des options Lueur externe, vous pouvez sélectionner le mode de fusion et l'opacité, ajouter du bruit, si désiré, et choisir entre une couleur (cliquez sur la vignette pour ouvrir le sélecteur de couleurs) ou un gradient (cliquez sur l'échantillon à ouvrir l'Editeur de dégradé).
Vous définissez la taille et à la décoloration de la lueur dans la zone Eléments. Le menu pop-up Technique offre à la fois tamisée et Précise - Essayez les deux. Et ne négligez pas les options en bas, dans le domaine de la qualité.
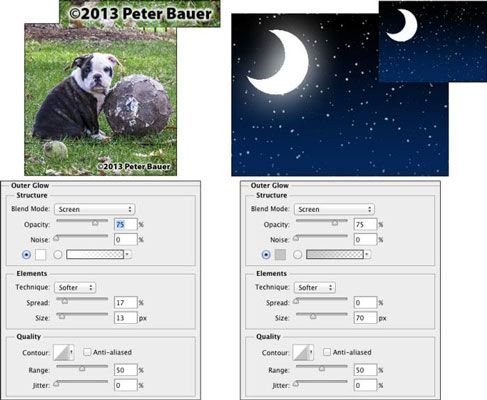
Ombre portée
Une ombre portée est un excellent moyen de séparer le contenu d'une couche du reste de l'image, comme vous pouvez le voir en comparant les deux versions de l'œuvre d'art dans ces chiffres. En effet, le contenu de la couche cible est copié, convertie en noir, et placé derrière votre couche.
Le mode de fusion et l'opacité de déterminer comment l'ombre interagit avec les couches inférieures. Vous décidez combien de compenser et de brouiller le duplicata avec les curseurs. (Rappelez-vous que ceci est un style de calque, donc pas de couche supplémentaire est effectivement ajouté à votre image.) Vous aurez généralement de vouloir quitter l'option Contour de votre ombres portées réglé sur linéaire par défaut.







