Les options du panneau de pinceau de Photoshop cc
Le panneau brosse dans Photoshop CC, comme la boîte de dialogue Style de calque, a une colonne sur la gauche qui répertorie les options. Comme la boîte de dialogue Style de calque, vous cochez la case à cocher pour activer la fonction, mais vous devez cliquer sur le nom d'ouvrir ce volet dans le panneau.
Comme vous pouvez le voir sur cette figure, le menu du panneau Pinceau offre très peu de commandes, tandis que le menu du panneau Pinceau Presets comprend les variations dans la façon d'afficher le contenu du panneau, un peu de ménage commandes pour réinitialiser / chargement / enregistrement des brosses, et une liste des ensembles de brosses dans la moitié inférieure du menu.
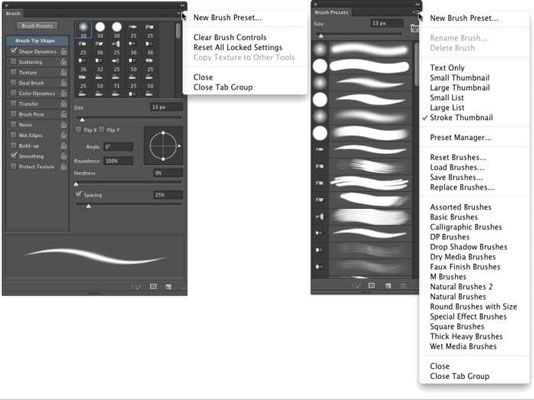
Ne négligez pas ces petites icônes de verrouillage pour le droit des différents noms de volet dans le panneau Pinceau. Cliquez sur le verrou pour préserver les paramètres dans ce volet pendant que vous passez parmi les préréglages de pointe du pinceau. Tous les attributs débloqués reviennent à ceux avec lesquels la pointe du pinceau a été créé. Verrouillage, par exemple, la forme Dynamics conserve ces réglages, même si vous passez à une pointe de pinceau totalement différent.
Voici, dans l'ordre, les vitres des panneaux brosse et les options dans ces vitres à laquelle vous devez faire attention:
Brush Présélections: Ce bouton ouvre le panneau forme prédéfinie, où vous choisissez la forme de pointe du pinceau base des brosses chargés dans le panneau. Vous pouvez également redimensionner la pointe du pinceau, mais ça y est. (Notez que vous pouvez également sélectionner une pointe de pinceau dans le panneau Forme Brush Tip du panneau Brush.)
Badigeonner Forme Astuce: Sans une case vers la gauche ou une icône de verrouillage à droite, Brush Tip Shape est le volet dans lequel vous pouvez sélectionner et personnaliser une pointe du pinceau. (Reportez-vous à la forme volet Brush Tip sur la figure)
Ceci est peut-être la partie la plus importante du panneau Pinceau. Dans ce volet, vous pouvez sélectionner une pointe de pinceau, modifier sa taille, de modifier l'angle sous lequel il est appliqué, changer la relation hauteur-largeur (circularité) de la pointe, et d'ajuster le réglage de l'espacement.
Shape Dynamics: Dynamics dans le panneau Pinceau ajouter la variation que vous faites glisser un outil. Dites que vous travaillez avec une pointe de brosse ronde et de choisir la taille de la gigue. Lorsque vous faites glisser la pointe du pinceau, les instances de pointe du pinceau (les marques individuelles laissées par le pinceau comme vous faites glisser) varient de diamètre. Le volet Dynamique de forme propose Taille Jitter, Angle Jitter, et la rondeur de la gigue.
Utilisez Dynamique de forme pour ajouter une variation aléatoire et à votre peinture, comme indiqué dans cette image:
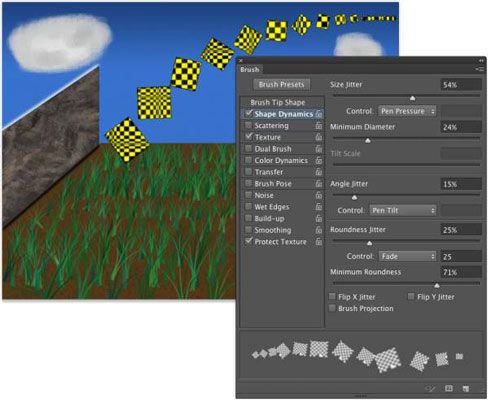
Diffusion: Diffusion varie le nombre de cas de pointe de forme que vous faites glisser ainsi que leur placement le long du chemin que vous faites glisser. Comme Dynamique de forme, la diffusion peut être réglé à disparaître ou peut être contrôlé avec une tablette Wacom.
Texture: Utilisez le panneau de texture pour ajouter un motif à la pointe du pinceau, comme indiqué. Vous pouvez choisir parmi les mêmes modèles que vous utilisez pour remplir une sélection. La texture est plus évident lorsque l'espacement de la pointe du pinceau est fixé à au moins 50%.
Dual Brush: L'utilisation d'un mode de fusion que vous sélectionnez, l'option Dual Brush superpose une seconde pointe du pinceau. Vous pourriez, par exemple, ajouter une brosse de dispersion irrégulière à une pointe de brosse ronde pour briser le contour que vous peignez.
Dynamique des couleurs: Utilisation du volet Couleur Dynamics, vous pouvez faire varier la couleur de votre course que vous faites glisser. Cela est d'autant plus pratique pour peindre des images et des scènes plutôt que, disons, en travaillant sur un canal alpha. Tout comme vous pouvez ajouter la gigue à la taille, la forme, et le placement d'une brosse de l'herbe tout en créant une prairie, vous pouvez également ajouter quelques différences dans la couleur que vous faites glisser.
Transfert: Pensez à ce volet que l'opacité et de flux de gigue. Vous pouvez ajouter la variation à l'opacité et de flux paramètres de la barre d'options pour changer la peinture de façon “ accumule ” dans votre oeuvre.
Brosse Pose: Lorsque vous travaillez avec une tablette Wacom, ce panneau vous permet d'assurer la précision en remplaçant certaines variations de stylet contrôlée par un accident vasculaire cérébral. Si, par exemple, vous voulez vous assurer que la taille de la pointe du pinceau ne change pas, quel que soit le disque que vous appuyez sur la tablette, brosse ouverte Pose, régler la pression à 100%, et de sélectionner la case à cocher Override de pression.
Autre options: Au bas de la colonne de gauche sont cinq options de pinceau qui ne disposent pas de vitres séparées dans le panneau Pinceau. Ils sont take-it-ou à laisser les options - soit activé ou non.
Bruit: Ajout de bruit à la course de la brosse permet de produire une certaine texture et brise zones de couleur dans votre course.
Bords humides: Bords humides simule bâtiment de peinture le long des bords de votre course.
Construire: La case à cocher Build-up active simplement sur le bouton Airbrush sur la barre d'options.
Lissage: Lissage permet de réduire les angles aigus comme vous le faites glisser votre souris ou le stylet. Si la course vous peignez devrait en effet avoir des tours et des angles irréguliers, désactiver le lissage.
Protéger Texture: L'option Protéger Texture assure que toutes les brosses avec une texture définie utilisent le même texture. Utilisez cette option lorsque vous souhaitez simuler la peinture sur toile, par exemple.
Lors de la création d'une ligne en pointillés ou caressant un chemin avec une pointe de pinceau non ronde, aller à la Dynamique de forme volet du panneau Brush et définir le menu pop-up de contrôle de l'Angle Jitter de Direction.
Cela permet à la pointe du pinceau pour faire tourner comme nécessaire pour suivre les méandres de la sélection ou le chemin qu'il est caressant. (Vous voulez généralement à quitter Angle Jitter réglé sur 0%, de sorte que la course suit la sélection ou un chemin précisément.)






