Travailler avec les outils de pinceau intelligents dans Photoshop Elements 9
Les outils de forme dynamique et intelligente Détail brosse dans Photoshop Elements vous permettra d'appliquer sélectivement un réglage de l'image ou des effets spéciaux qui apparaissent sur tout ou partie de votre image. Ces ajustements et effets sont appliqués par l'intermédiaire d'un calque de réglage, ce qui signifie qu'ils planent au-dessus de vos couches et ne modifient pas de façon permanente les pixels de votre image.
Sommaire
Utilisation de l'outil Forme dynamique dans les Éléments
Suivez ces étapes pour utiliser l'outil Smart Brush:
Sélectionnez l'outil Forme dynamique de la barre d'outils en mode Edition complet.
L'icône de l'outil ressemble à un pinceau de maison avec un engrenage adjacente. Vous pouvez également appuyer sur F, ou Maj + F, si l'outil Détail de forme dynamique est visible.
Choisissez vos attributs de pinceau souhaités, tels que le diamètre et la dureté, à partir du panneau déroulant Brosse Picker.
 Paramètres Smart outil pinceau sur la barre d'options.
Paramètres Smart outil pinceau sur la barre d'options.Sélectionnez une catégorie de réglage, puis un ajustement prédéfini dans le menu déroulant de la peinture intelligente sur la barre d'options.
Notez que vous pouvez arracher ce panneau de sa place en saisissant la zone de préhension dans le coin supérieur gauche de l'écran et en le déplaçant partout dans votre fenêtre de l'application (Windows) ou sur votre écran (Mac).
Dans le menu de peinture intelligente, vous pouvez trouver des ajustements allant des effets photographiques, comme un millésime Yellowed photo, aux effets de la nature, tels que Coucher de soleil (qui donne une lueur chaude et orange pour votre image).
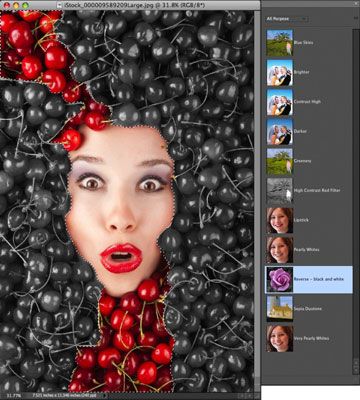 La brosse à puce vous permet de peindre sur les ajustements.
La brosse à puce vous permet de peindre sur les ajustements.Peindre un ajustement sur la couche désirée dans votre image.
Notez que si vous peignez, l'outil Smart Brush tente de détecter les bords de votre image et se mette à ces bords. En outre, lorsque vous vous brossez, une bordure de sélection apparaît.
Un nouveau calque de réglage est automatiquement créé avec votre premier coup de peinture. Le masque de calque d'accompagnement apparaît également sur cette couche de réglage.
Utilisation de l'add et modes Soustraire intelligente pinceau, affiner votre région ajusté en ajoutant et en soustrayant.
Lorsque vous ajoutez et soustrayez de votre région ajusté, vous êtes essentiellement la modification de votre masque de calque. Ajout à votre domaine ajusté ajoute blanche à votre masque de calque, et en soustrayant de votre région ajusté ajoute noir à votre masque de calque.
Sélectionnez un ajustement préréglage différent pour votre zone sélectionnée, si vous voulez.
En fait, tous les essayer avant de vous installer sur votre choix final.
Si vous sentez que vous avez besoin pour affiner votre zone sélectionnée, choisissez l'option Améliorer le contour sur la barre d'options.
Si vous préférez appliquer l'ajustement à votre domaine non sélectionné, sélectionnez l'option inverse sur la barre d'options.
Si vous souhaitez modifier votre réglage, double-cliquez sur l'axe de calque de réglage sur votre image. La broche est annoté par un petit, carré, noir et rouge icône d'engrenage. Après vous double-cliquez sur la broche, la boîte de dialogue correspondant à votre réglage particulier apparaît.
Faites vos ajustements nécessaires dans la boîte de dialogue et cliquez sur OK.
Vous pouvez également le droit; cliquez sur (à droite; cliquez ou Ctrl-clic sur Mac si vous utilisez une souris à un seul bouton) et sélectionnez Modifier les paramètres de réglage dans le menu contextuel qui apparaît. Ou vous pouvez sélectionner Réglage Supprimer et Masquer la sélection à partir du même menu.
Après avoir terminé, décochez simplement votre sélection en choisissant Select-Deselect.
Vous pouvez ajouter plusieurs ajustements de forme dynamique. Après avoir appliqué un effet, réinitialiser l'outil Smart Brush et appliquer des ajustements supplémentaires.
Utilisation de l'outil Détail de forme dynamique
Suivez ces étapes pour travailler avec l'outil Détail de forme dynamique:
Sélectionnez l'outil Détail de forme dynamique dans la barre d'outils en mode Edition complet.
Cet outil partage le menu déroulant avec l'outil Smart Brush. Vous pouvez également appuyer sur F, ou Maj + F, si l'outil Smart Brush est visible.
Choisissez une taille pointe du pinceau de préréglage et la brosse, et les attributs du panneau déroulant Brosses.
 Détail de forme dynamique paramètres de l'outil sur la barre d'options.
Détail de forme dynamique paramètres de l'outil sur la barre d'options.Changez votre pointe du pinceau et de la taille en fonction de votre effet désiré. Pour une meilleure accessibilité, vous pouvez détacher ce panneau (et le panneau de peinture intelligente à l'étape 3) en saisissant la zone de préhension dans le coin supérieur gauche de l'écran et en le faisant glisser n'importe où dans votre fenêtre de l'application.
Sélectionnez votre catégorie de réglage souhaitée et ensuite votre réglage prédéfini particulier dans le menu déroulant de la peinture intelligente dans la barre d'options.
Plusieurs des ajustements d'effets spéciaux sont présentés dans la figure suivante.
 Le Détail de forme dynamique vous permet de peindre sur une variété d'effets spéciaux.
Le Détail de forme dynamique vous permet de peindre sur une variété d'effets spéciaux.Peindre un ajustement sur la couche désirée dans votre image.
Un nouveau calque de réglage est automatiquement créé avec votre premier coup de peinture, avec un masque de calque d'accompagnement.
Suivez les étapes 5 à 8 dans la liste précédente de l'outil Forme dynamique.






