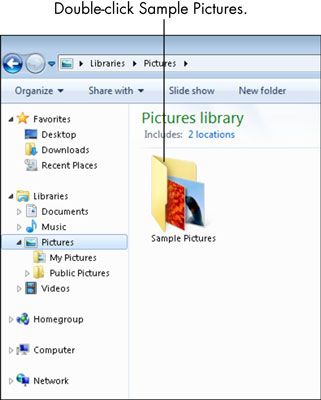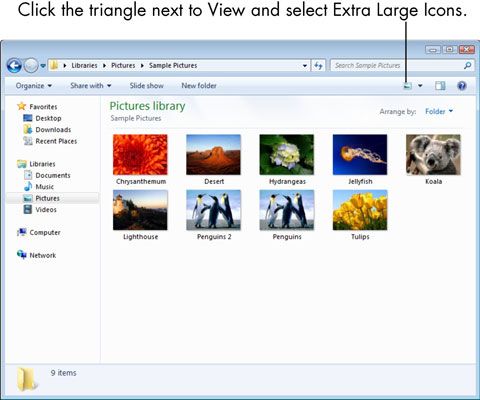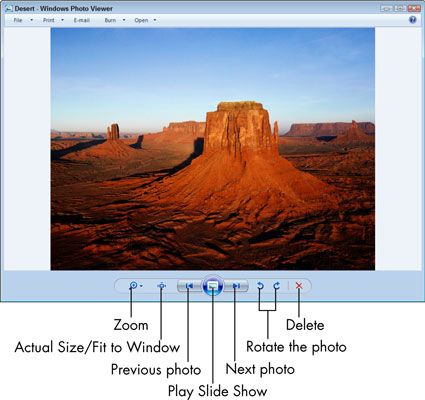Pour les personnes âgées: la façon de travailler avec des photos numériques dans les fenêtres
Windows 7 permet de travailler avec des photos numériques facile. Vous pouvez choisir les photos à regarder ou afficher un groupe de photos dans un diaporama. Vous pouvez même faire une photo préférée de votre fond d'écran que vous voyez chaque fois que vous démarrez Windows 7.
Pour travailler avec des photos dans Windows 7:
Choisissez Start-Photos pour ouvrir la bibliothèque d'images.
La bibliothèque d'images contient des photos que vous copiez à partir d'un appareil photo numérique et le dossier Échantillons d'images, inclus avec Windows 7.
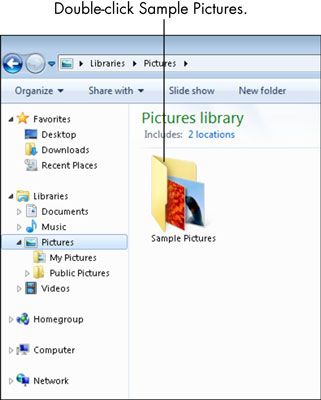
Double-cliquez sur Images exemples.
Vous voyez les photos Microsoft inclut avec Windows 7.
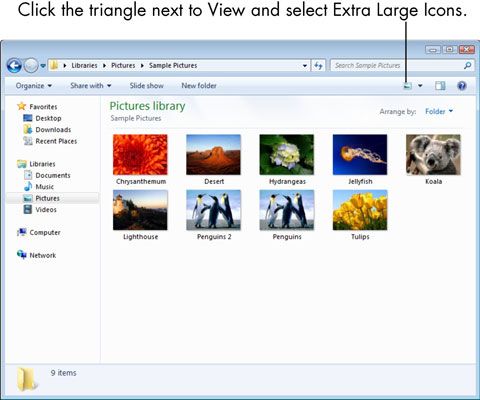
Cliquez sur le triangle à côté du bouton Vues dans la barre de commandes et choisissez Extra Large Icons.
Vous voyez les grandes miniatures de ces photos.
Double-cliquez sur la première photo pour le prévisualiser.
La photo se ouvre dans soit Windows Photo Viewer (la visionneuse standard pour Windows 7) - Windows Live Photo Gallery (un programme gratuit de photo de Microsoft) - Picasa (un programme de photo libre de Google) - ou un autre programme installé par la société qui a vendu votre ordinateur, par la personne qui a mis en place, ou par votre appareil photo numérique.
Réglez la photo comme nécessaire.
Dans Windows Photo Viewer, les outils suivants apparaissent en bas de la fenêtre de gauche à droite:
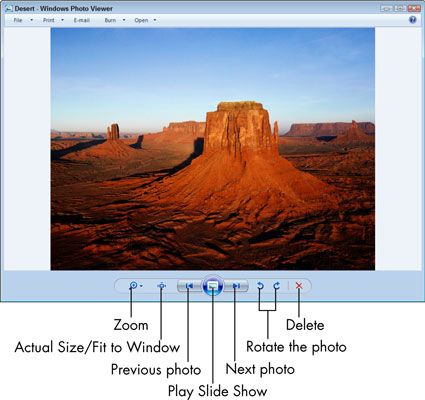
Changer la taille d'affichage (Zoom): Cliquez sur la loupe pour un curseur de pop-up pour zoomer dans et hors de la photo.
Taille réelle et Ajuster à la fenêtre: Ces deux outils de rechange dans la seconde position de la barre d'outils. La plupart des photos sont plus grandes que les écrans d'ordinateur. Taille réelle montre la vraie taille de la photo, mais vous ne pouvez pas voir tout cela à la fois. Vous pouvez déplacer la photo (cliquez et faites glisser la photo pour la déplacer). Utilisez Taille réelle pour voir les détails d'une photo. Ajuster à la fenêtre vous permet de voir la photo entière à la fois.
Précédent: Cliquez sur cet outil pour voir la photo avant l'actuel, selon la façon dont les photos sont triées. Vous pouvez aussi appuyer sur la gauche; touche flèche pour voir la photo précédente.
Lire le diaporama: Ce bouton affiche chaque photo dans le dossier en plein écran pendant quelques secondes avant de passer à la prochaine.
Suivant: Cliquez sur cet outil pour voir la photo après celle en cours, en fonction de la façon dont les photos sont triées. Alternativement, appuyez sur la droite; touche flèche pour voir la photo suivante.
Rotation antihoraire: Chaque clic sur ce bouton transforme la photo de 90 degrés vers la gauche. Utilisez cette fonction pour corriger les photos qui sont tourné sur le côté.
Le sens des aiguilles d'une montre: Chaque clic sur ce bouton transforme la photo de 90 degrés vers la droite. Utilisez ce bouton pour fixer les photos qui sont tourné sur le côté.
Effacer: Cliquez sur ce bouton pour supprimer la photo actuelle.
Cliquez sur Suivant.
Vous voyez chacun des échantillons de photos dans Windows Photo Viewer.
Cliquez sur Fermer.
Visionneuse de photos Windows se ferme.
A propos Auteur
 Comment redresser les photos grâce à Windows Live Galerie de photos
Comment redresser les photos grâce à Windows Live Galerie de photos Une des meilleures nouvelles fonctionnalités de retouche photo dans la Galerie de photos Windows Live est l'outil Redresser Photo. Vous pouvez utiliser l'outil Redresser photo dans Windows Live Photo Gallery de Windows 7 afin de compenser pour les…
 Comment utiliser la bibliothèque d'images à jouer un diaporama dans Windows 7
Comment utiliser la bibliothèque d'images à jouer un diaporama dans Windows 7 Windows 7 utilise la nouvelle fonctionnalité bibliothèque d'images pour stocker et organiser des photos dans l'ensemble de votre réseau. Vous pouvez utiliser la bibliothèque d'images à jouer un diaporama dans Windows 7. Vous pouvez choisir de…
 Comment faire pour afficher des images numériques dans les fenêtres 7 visionneuse photo
Comment faire pour afficher des images numériques dans les fenêtres 7 visionneuse photo Vous pouvez utiliser la visionneuse de photos Windows dans Windows 7 pour visualiser et organiser chacune des photos et des images numériques dans votre collection d'image sans cesse croissante. Microsoft propose l'outil Galerie de photos à partir…
 Parcourir les photos depuis les fenêtres des photos de la bibliothèque 8 de bureau
Parcourir les photos depuis les fenêtres des photos de la bibliothèque 8 de bureau Votre bibliothèque Images, trouvé sur la bande embrassant le bord gauche de chaque dossier de bureau, gagne facilement félicitations que le meilleur endroit dans Windows 8 pour stocker vos photos numériques. Lorsque Windows 8 importe les photos…
 Cinq conseils pour gérer vos photos dans Windows 8
Cinq conseils pour gérer vos photos dans Windows 8 Vous avez probablement des tonnes de photos prendre de place sur votre disque dur. Les bonnes nouvelles sont que Windows 8 permet l'organisation et la gestion de vos photos plus facilement que jamais.Organisez vos photos dans des dossiersLors de…
 Comment afficher un Windows 8 diaporama
Comment afficher un Windows 8 diaporama Windows 8 offre un simple glissement lent qui affiche une photo après l'autre. Il est pas luxueux, mais il est un moyen intégré pour montrer des photos à des amis se pressaient autour de votre écran d'ordinateur. Lancer des photos circulant sur…
 Comment voir les photos de l'écran de démarrage 8.1 fenêtres
Comment voir les photos de l'écran de démarrage 8.1 fenêtres De Windows 8.1 enlevé la capacité de Photos app l'écran de démarrage de tirer sur les photos de vos réseaux sociaux tels que Facebook et Flickr, le rendant facile à afficher tous vos photos de l'intérieur d'un programme .. Pour rattraper…
 Comment pour parcourir les photos dans le dossier Windows 10 photo
Comment pour parcourir les photos dans le dossier Windows 10 photo Votre dossier Images dans Windows 10, trouvé sur la bande embrassant le bord gauche de chaque dossier de bureau, gagne facilement félicitations que le meilleur endroit dans Windows pour stocker vos photos numériques. Lorsque Windows importe les…
 Comment imprimer des photos avec les fenêtres d'applications 10 de la caméra
Comment imprimer des photos avec les fenêtres d'applications 10 de la caméra Avoir photos numériques, ou même d'être en mesure de prendre des photos numériques dans l'application de Windows 10 de la caméra, est seulement la moitié du plaisir. Pour profiter pleinement de vos photos (et non sur l'écran de votre…
 Comment afficher un diaporama dans Windows 10
Comment afficher un diaporama dans Windows 10 Windows 10 offre un spectacle simple diapositive qui affiche une photo après l'autre. Il est pas luxueux, mais il est un moyen intégré pour montrer des photos à des amis se pressaient autour de votre écran d'ordinateur. Lancer des photos…
 Comment afficher des albums photo avec les fenêtres 10 app photo
Comment afficher des albums photo avec les fenêtres 10 app photo Mode Albums de Windows 10 Photo application est très pratique. Tout le monde aime prendre des photos, mais seulement quelques-uns méticuleuse aiment passer quelques heures à les organiser, éliminant les mauvaises, et les trier dans des dossiers…
 Comment réparer une photo dans la galerie de photos Windows
Comment réparer une photo dans la galerie de photos Windows La Galerie de photos Windows propose plusieurs outils pour améliorer vos photos numériques. Vous pouvez utiliser ces outils pour se débarrasser de l'effet yeux rouges, recadrer une photo, et d'ajuster la couleur et la luminosité.Ouvrez la…
 Pour les aînés: afficher une image dans Windows Photo Viewer
Pour les aînés: afficher une image dans Windows Photo Viewer De Windows Photo Viewer vous permet d'afficher vos photos numériques. Vous pouvez également utiliser Windows Photo Viewer à e-mail ou imprimer des photos, brûler (enregistrer) les photos sur le disque, ou afficher des images dans un diaporama de…
 Comment E-mail une photo dans Windows 7
Comment E-mail une photo dans Windows 7 Une photo dans Windows 7 E-mailing est un excellent moyen de partager vos photos avec vos amis et votre famille. La plupart des gens ont aujourd'hui accès à un appareil photo numérique (même si seulement sur leurs téléphones cellulaires) et…