Comment ajuster les photos grâce à Windows Live Galerie de photos
Vous pouvez ajuster automatiquement les photos en utilisant Windows Live Photo Gallery avec Windows 7. Windows sans Windows Live Galerie de photos fonctionnalité de 7 vous permet de corriger de telles erreurs communes que horizons inclinés, les yeux rouges à partir de photos flash, couleurs délavées, ou des photos qui ont besoin d'un certain recadrage pour faire ressortir les détails. Si vous n'êtes pas sûr où commencer, vous pouvez vous asseoir et laisser le Windows Live Galerie de photos Auto fonction Réglage faire le travail pour vous.
La Galerie de photos Windows Live évaluera votre photo et vous fournir une version "fixe". Toutefois, si à tout moment vous décidez que vous n'êtes pas satisfait avec les correctifs fournis, vous pouvez cliquer sur le bouton Rétablir et Windows 7 ramènerez la photo originale.
Cliquez sur le bouton Démarrer, choisissez Tous les programmes, choisissez Windows Live, puis cliquez sur Windows Live Photo Gallery.
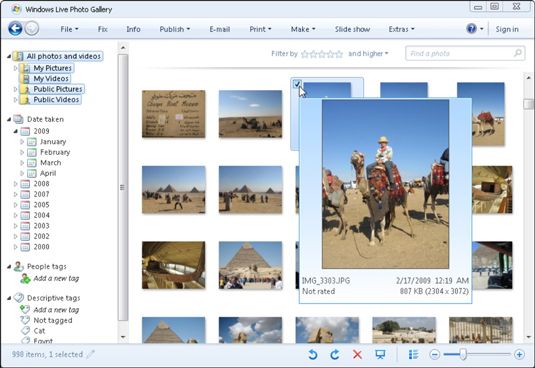
Après quelques instants, le programme apparaît sur votre écran avec vos photos déjà catalogué par la date où vous les Snapped.
Cliquez sur la photo horrible, et cliquez sur le bouton Fix sur la barre d'outils.
Windows Live Photo Gallery propose à ses outils de photo-fixant le long de son côté droit.
Les outils de réparation photo apparaissent rapidement le long du bord droit de la fenêtre.
Cliquez Auto Adjust.
Le programme évalue votre photo et choisit les réglages, il pense que les besoins en matière de photo. Curieusement, Auto Adjust fait habituellement la photo beaucoup plus agréable.
Si vous pensez qu'il est parfait, cliquez sur le bouton Retour à la Galerie pour enregistrer vos modifications et de progresser.
Si cela semble pire maintenant, cliquez sur Annuler et passez à l'étape 4.
Si il est mieux, mais toujours pas tout à fait encore fixé, passer à l'étape 4.
Cliquez sur Ajuster l'exposition pour trouver la luminosité, le contraste, les ombres et les paramètres Highlights.
Faites glisser les barres de peaufiner encore le réglage automatique de changements. Si la photo encore ne regarde pas à droite, passer à l'étape 5.
Après l'aide d'un outil comme catégorie Ajuster l'exposition, cliquez sur son nom pour réduire ses outils. Cela rend plus facile à trouver et régler les autres paramètres de catégorie.
Cliquez sur Régler la couleur pour ajuster la teinte, la température de couleur, et les réglages de saturation.
Tout comme avant, faites glisser les barres vers le centre ou le bord à améliorer ou supprimer Auto Adjust de paramètres. Si la photo encore ne regarde pas à droite, passer à l'étape 6.
Vous pouvez continuer votre chemin à travers d'autres outils d'édition de la Galerie de photos Windows Live.
La Galerie de photos a des outils que vous pouvez utiliser pour redresser l'image, supprimer les yeux rouges, accentuer ou atténuer l'image et rogner les éléments indésirables.
Cliquez sur Retour à la Galerie bouton pour enregistrer vos modifications ou cliquez sur Annuler pour annuler vos modifications et de progresser.
Si vouloir garder quelques-uns des changements, mais pas tous, cliquez sur le bouton Annuler à plusieurs reprises pour enlever les changements les plus récents.
A propos Auteur
 Comment importer des vidéos dans Windows Movie maker en direct
Comment importer des vidéos dans Windows Movie maker en direct Avant que vous pouvez commencer à créer votre film numérique spectaculaire, vous devez importer les fichiers vidéo de votre caméra vidéo. Et si vous souhaitez utiliser les fichiers vidéo avec Windows Live Movie Maker, pour une raison…
 Comment faire pour installer Windows Live Essentials Pack
Comment faire pour installer Windows Live Essentials Pack La plupart des gens voudront installer le pack Windows Live Essentials. Le Live Essentials Pack de Windows est un groupe d'applications que Microsoft propose comme un add-on gratuit à Windows 7. Windows Live Essentials Pack comprend de telles…
 Comment publier des photos sur Flickr partir de Windows Live Galerie de photos
Comment publier des photos sur Flickr partir de Windows Live Galerie de photos Microsoft a mis en place un “ relation spéciale ” avec Yahoo! et le site Web Flickr. Un des effets secondaires heureux de cette relation est que vous pouvez publier des photos de la Galerie de photos Windows Live directement à votre…
 Comment numériser un document dans Windows 7
Comment numériser un document dans Windows 7 Le fax Windows et utilitaire d'analyse vous permet de numériser des documents et de photos. Avant que vous pouvez numériser des documents et des photos, vous devez disposer d'un scanner installé sur votre ordinateur. Votre scanner doit être…
 Comment numériser des photos dans Windows Live Galerie de photos
Comment numériser des photos dans Windows Live Galerie de photos Dans Windows 7, vous pouvez numériser des photos (ou quelque chose d'autre, d'ailleurs) directement dans Windows Live Photo Gallery. Bien que vous pouvez également numériser des photos et des documents à l'aide de Windows Fax and Scan, vous…
 Comment redresser les photos grâce à Windows Live Galerie de photos
Comment redresser les photos grâce à Windows Live Galerie de photos Une des meilleures nouvelles fonctionnalités de retouche photo dans la Galerie de photos Windows Live est l'outil Redresser Photo. Vous pouvez utiliser l'outil Redresser photo dans Windows Live Photo Gallery de Windows 7 afin de compenser pour les…
 Comment faire pour afficher des images numériques dans les fenêtres 7 visionneuse photo
Comment faire pour afficher des images numériques dans les fenêtres 7 visionneuse photo Vous pouvez utiliser la visionneuse de photos Windows dans Windows 7 pour visualiser et organiser chacune des photos et des images numériques dans votre collection d'image sans cesse croissante. Microsoft propose l'outil Galerie de photos à partir…
 Photos de cultures dans les fenêtres 8.1 app Photos
Photos de cultures dans les fenêtres 8.1 app Photos Le 8.1 Photos Windows app propose quelques outils de base de retouche photo ne trouve pas dans l'application Photos de Windows 8. Suivez ces étapes pour recadrer une photo dans le Windows 8.1 application Photos: Agrandir1Ouvrez une photo dans…
 Comment démarrer avec des fenêtres de la galerie photo de 8.1
Comment démarrer avec des fenêtres de la galerie photo de 8.1 Windows 8.1 Metro application de style carrelée appelé Photos est fantaisie et fastueux, rassemble des photos de partout, y compris SkyDrive, et a seulement les contrôles les plus rudimentaires pour traiter un grand nombre de photos. Les…
 Photos de cultures avec Windows Vista
Photos de cultures avec Windows Vista Vista permet de facilement votre récolte tes photos. Recadrage d'une photo implique le choix d'une partie d'une photo existante et en tournant la partie dans la photo entière, en omettant le reste de la photo.Le découpage peut vous permettre de…
 Comment réparer une photo dans la galerie de photos Windows
Comment réparer une photo dans la galerie de photos Windows La Galerie de photos Windows propose plusieurs outils pour améliorer vos photos numériques. Vous pouvez utiliser ces outils pour se débarrasser de l'effet yeux rouges, recadrer une photo, et d'ajuster la couleur et la luminosité.Ouvrez la…
 Supprimer les yeux rouges des photos avec Windows Vista
Supprimer les yeux rouges des photos avec Windows Vista Windows Vista vous permet de supprimer les yeux rouges des photos que vous avez prises. Yeux rouges est causée lorsque la caméra capte la rétine rouge sang à l'arrière de l'œil.Fix outil yeux rouges de Vista remplace le rouge avec le noir plus…
 Pour les personnes âgées: la façon de travailler avec des photos numériques dans les fenêtres
Pour les personnes âgées: la façon de travailler avec des photos numériques dans les fenêtres Windows 7 permet de travailler avec des photos numériques facile. Vous pouvez choisir les photos à regarder ou afficher un groupe de photos dans un diaporama. Vous pouvez même faire une photo préférée de votre fond d'écran que vous voyez…
 Pour les aînés: afficher une image dans Windows Photo Viewer
Pour les aînés: afficher une image dans Windows Photo Viewer De Windows Photo Viewer vous permet d'afficher vos photos numériques. Vous pouvez également utiliser Windows Photo Viewer à e-mail ou imprimer des photos, brûler (enregistrer) les photos sur le disque, ou afficher des images dans un diaporama de…
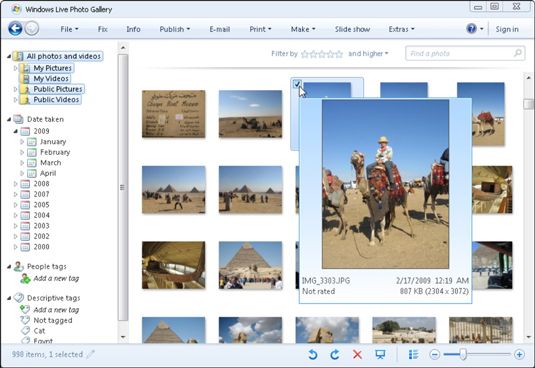
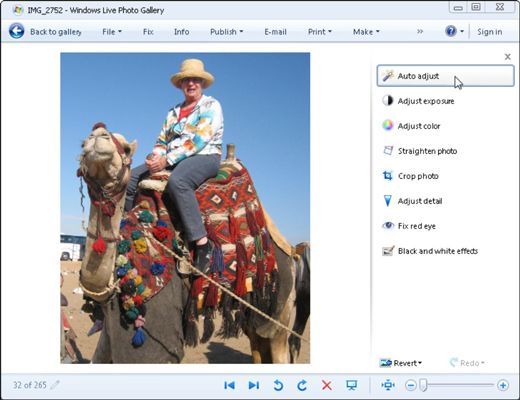 Windows Live Photo Gallery propose à ses outils de photo-fixant le long de son côté droit.
Windows Live Photo Gallery propose à ses outils de photo-fixant le long de son côté droit.





