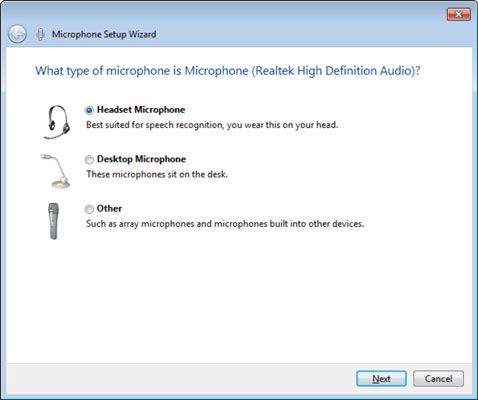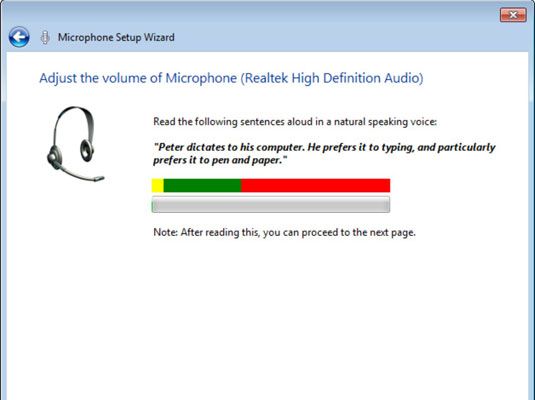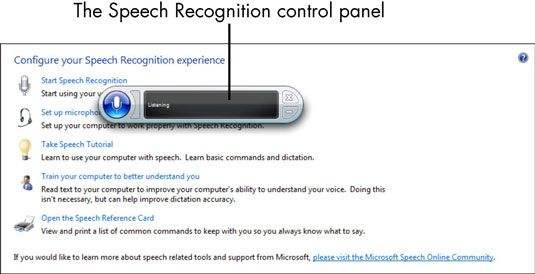Pour les aînés: comment mettre en place la reconnaissance vocale sur votre ordinateur
Si vous avez des problèmes de dextérité de la part d'un état comme l'arthrite, vous préférerez peut-être de parler commandes, en utilisant une technologie appelée reconnaissance de la parole, plutôt que de les taper. Tout ce que vous devez faire est de brancher un microphone de bureau ou un casque à votre ordinateur et mis en place la reconnaissance vocale sur votre ordinateur.
Sélectionnez Démarrer-Panneau de configuration-Facilité d'accès-Démarrer la reconnaissance vocale.
La Bienvenue au message de reconnaissance vocale apparaît. Si vous avez utilisé la reconnaissance vocale avant, ce message ne semble pas.
Cliquez sur Suivant (si vous voyez le message de Bienvenue à la reconnaissance vocale) pour continuer.
La boîte de dialogue de l'Assistant Configuration du microphone apparaît.
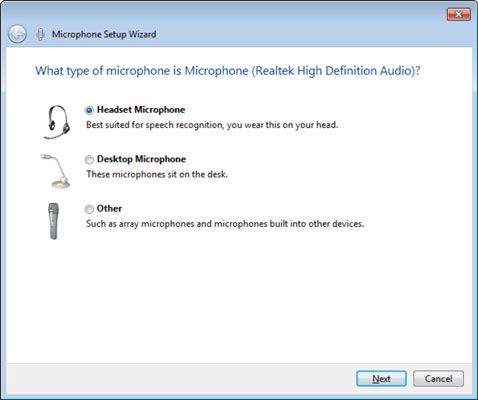
Sélectionnez le type de microphone que vous utilisez, puis cliquez sur Suivant.
L'écran suivant vous indique comment placer et utiliser le microphone pour des résultats optimaux.
Cliquez sur Suivant, lire la phrase de l'échantillon à haute voix, et cliquez sur Suivant lorsque vous avez terminé.
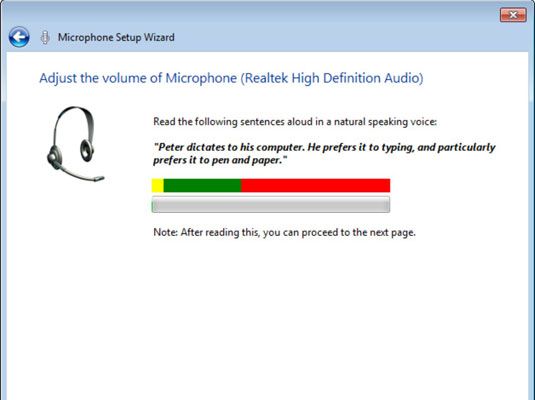
Une boîte de dialogue apparaît vous indiquant que votre microphone est désormais mis en place.
Cliquez sur Suivant.
Dans la boîte de dialogue qui apparaît, choisir d'activer ou de désactiver l'examen des documents. L'examen des documents permet à Windows d'examiner vos documents et e-mail pour l'aider à reconnaître vos modèles de la parole.
Cliquez sur Suivant, puis choisissez soit manuel mode d'activation ou l'activation vocale. Cliquez sur Suivant.
Le mode d'activation manuelle vous permet d'utiliser une souris, stylo, ou le clavier pour activer la fonction. Activation vocale est utile si vous avez des périphériques difficulté à manipuler en raison de l'arthrite ou d'une blessure à la main.
Si vous souhaitez afficher et / ou imprimer une liste de commandes de reconnaissance vocale, cliquez sur le bouton Afficher Fiche de référence et de lire ou d'informations de référence d'impression, puis cliquez sur Fermer.
Vous avez la possibilité d'imprimer des commandes fréquemment utilisées. Il est une bonne idée de le faire, que des commandes vocales ne sont pas toujours une seconde nature!
Cliquez sur Suivant pour continuer.
Dans la boîte de dialogue qui apparaît, vous demandant si vous souhaitez désactiver la reconnaissance vocale au démarrage ou le laisser tel le réglage par défaut.
Cliquez sur la reconnaissance vocale exécution au démarrage pour désactiver cette fonction ou quitter le réglage par défaut, puis cliquez sur Suivant.
La dernière boîte de dialogue vous informe que vous pouvez maintenant contrôler l'ordinateur par la voix et vous offre un bouton Tutorial Start pour vous aider à pratiquer des commandes vocales.
Cliquez sur le bouton Démarrer ou cliquez sur Tutorial Passer Tutoriel pour passer le didacticiel et laisser la reconnaissance vocale mis en place.
Le panneau de commande de reconnaissance vocale apparaît.
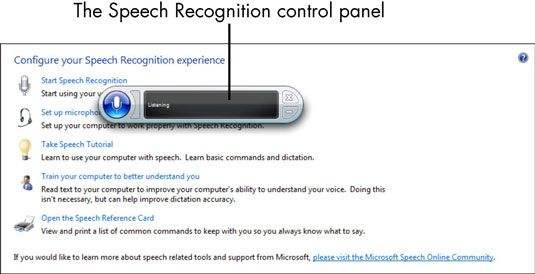
Dites, “ Commencer à écouter ” pour activer la fonction si vous avez utilisé l'activation vocale ou cliquez sur le lien Démarrer la reconnaissance vocale si vous avez choisi une activation manuelle.
Vous pouvez maintenant commencer à utiliser les commandes vocales pour fonctionner avec votre ordinateur.
A propos Auteur
 Comment mettre en place la dictée et des commandes vocales dans OS X Yosemite
Comment mettre en place la dictée et des commandes vocales dans OS X Yosemite La reconnaissance vocale est un outil puissant qui est intégré dans OS X Yosemite. Il est à la fois pratique lorsque vous avez les mains pleines et libérant quand vous voulez que votre esprit ouvert. Yosemite propose deux saveurs de…
 Testez le microphone sur votre PC Windows
Testez le microphone sur votre PC Windows Pour un microphone pour travailler sur votre ordinateur, il doit être branché sur la prise rose sur votre PC, sauf si elle est un microphone USB, qui se branche simplement sur le port USB.Après avoir branché le microphone, tester la chose. Test…
 Dictant à exceller: quoi dire pour la ponctuation commune
Dictant à exceller: quoi dire pour la ponctuation commune La fonctionnalité de reconnaissance vocale dans Excel 2003 dicte un mot ou une phrase que vous parlez dans le microphone de votre PC pour la ponctuation et des symboles communs. Voici les mots pour le dire et ce que la reconnaissance vocale…
 Amélioration de la reconnaissance vocale dans Access 2003
Amélioration de la reconnaissance vocale dans Access 2003 Il n'y a pas longtemps que parler à votre ordinateur, vous marqué comme une personne perturbée ou un Trekkie - ou les deux. Perceptions ont changé. Tous les programmes de la suite Office, y compris Access 2003, a l'Lernout Hauspie (L Moteur H)…
 Comment changer les fenêtres de 7 les paramètres de reconnaissance vocale
Comment changer les fenêtres de 7 les paramètres de reconnaissance vocale Windows 7 intègre un grand nombre de changements et des améliorations à la fonctionnalité de reconnaissance vocale. Pour tirer le meilleur parti de la reconnaissance vocale dans Windows 7, vous aurez envie de changer ses paramètres en fonction…
 Comment mettre en place la reconnaissance vocale dans Windows 7
Comment mettre en place la reconnaissance vocale dans Windows 7 La fonctionnalité de reconnaissance vocale dans Windows 7 vous permet d'entrer des données dans un document en utilisant la parole plutôt que d'un clavier ou une souris. La fonctionnalité de reconnaissance vocale a été autour depuis un certain…
 Comment mettre en place les fenêtres 7 texte à option de la parole pour Excel 2007
Comment mettre en place les fenêtres 7 texte à option de la parole pour Excel 2007 Avant que vous pouvez utiliser le Windows 7 Texte à fonction vocale avec Excel 2007, vous devez d'abord ajouter les commandes de parler à la barre d'outils Accès rapide Excel. Une fois que vous avez mis en place Excel 2007 pour reconnaître le…
 Comment mettre en place la reconnaissance vocale dans Windows Vista
Comment mettre en place la reconnaissance vocale dans Windows Vista Le programme de reconnaissance de la parole qui vient avec Windows Vista est classé parmi les meilleurs disponibles. Cependant, il ne peut fonctionner correctement si vous savez comment configurer correctement la reconnaissance vocale dans Windows…
 Développer l'utilisation de la reconnaissance vocale
Développer l'utilisation de la reconnaissance vocale La reconnaissance vocale tels que Dragon NaturallySpeaking est utilisé dans des endroits comme les voitures, les hôpitaux et les cabinets d'avocats. Pourtant, certaines personnes sont encore sceptiques sur le logiciel qui vous permet de dicter à…
 Enregistrer une note vocale sur Evernote pour Windows
Enregistrer une note vocale sur Evernote pour Windows Parfois, vous êtes sur la route et ne pas avoir le temps de taper ou appuyez sur et fixer des notes dans Evernote pour Windows, en particulier avec le “ aider ” d'autocorrection. Vous passez plus de temps à se battre votre clavier que de…
 Réglage de la reconnaissance vocale dans Word 2002
Réglage de la reconnaissance vocale dans Word 2002 Parole est un logiciel entièrement la parole capable, mais vous avez besoin de mettre en place la reconnaissance vocale de première est pas installé jusqu'à ce que vous l'activez. Alors gardez le CD Word (ou Microsoft Office) à portée de…
 Comment activer l'entrée de la voix sur le clavier Nexus 7
Comment activer l'entrée de la voix sur le clavier Nexus 7 La Nexus 7 a l'incroyable capacité à interpréter vos paroles et marmonnements sous forme de texte en utilisant la saisie vocale. Vous pouvez trouver vos erreurs de frappe vous amener à faire marche arrière sans cesse de faire des corrections,…
 Comment faire une recherche vocale sur le galaxy tab
Comment faire une recherche vocale sur le galaxy tab Le Samsung Galaxy Tab a l'étonnante capacité de traduire les commandes vocales dans les recherches à effectuer par les moteurs de recherche web. Il est un peu fiables, surtout en comparaison avec la façon dont l'autre fonction de reconnaissance…
 Pour les aînés: mettre en place la reconnaissance vocale sur un ordinateur portable
Pour les aînés: mettre en place la reconnaissance vocale sur un ordinateur portable Si vous avez des problèmes de dextérité de la part d'une condition telle que l'arthrite, vous préférerez peut-être parler des commandes en utilisant une technologie appelée reconnaissance de la parole plutôt que de les taper. Si votre…