Comment mettre en place les éléments prononçables sur votre Mac
Pour utiliser le logiciel de reconnaissance vocale intégré du Mac, vous devez définir ses paramètres, puis attribuer des types spécifiques de commandes à votre voix. Vous définissez les paramètres d'articles prononçables de choisir comment activer la reconnaissance vocale et la façon dont votre Mac va reconnaître qu'il a reçu des commandes vocales correctement.
Sommaire
- Choisissez préférences système de commande et cliquez sur l'icône d'accessibilité.
- Sélectionnez le bouton radio pour activer le disposent les articles prononçables.
- Cliquez sur le bouton calibrer pour ouvrir la boîte de dialogue calibration microphone.
- Réciter les phrases affichées dans la boîte de dialogue calibration microphone. si nécessaire, ajuster le curseur jusqu'à ce que votre mac reconnaît vos commandes vocales.
- Lorsque votre mac reconnaît toutes les phrases, cliquez sur terminé.
- Cliquez sur l'onglet clé d'écoute, et cliquez sur le bouton de changement de clé indiqué.
- Appuyez sur une touche et puis cliquez sur ok pour revenir à la boîte de dialogue de la reconnaissance vocale.
- Sélectionnez l'un des boutons radio suivants dans la catégorie de la méthode d'écoute:
- Ouvrez le mot-clé est menu pop-up et choisissez une des options suivantes:
- Dans la zone de texte les mots-clés, saisissez votre mot-clé si vous ne voulez pas utiliser le mot-clé par défaut (informatique) de parler à votre mac.
- Cliquez sur l'onglet commandes pour ouvrir le panneau des préférences des commandes, comme le montre.
- Cliquez sur ouvrir le dossier Éléments prononçables pour ouvrir une fenêtre du finder contenant les icônes des fichiers de toutes les commandes que vous pouvez dire à votre mac.
- Cliquez sur le bouton fermer ou appuyez sur # 8984- + q pour quitter les préférences système.
Par exemple, votre Mac peut attendre jusqu'à ce que vous appuyez sur la touche Echap ou de parler un mot avant qu'il commence à écouter à des commandes vocales. Quand il comprend votre commande, il peut émettre un bip.
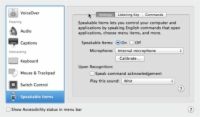
 Agrandir
AgrandirChoisissez Préférences Système de commande et cliquez sur l'icône d'accessibilité.
Cliquez sur le bouton Speakable Items dans le volet gauche de la fenêtre Accessibilité et puis cliquez sur l'onglet Paramètres, représenté sur cette figure.
Sélectionnez le bouton radio pour activer le disposent les articles prononçables.
Choisissez un dispositif approprié pour accepter vos commandes vocales dans le menu pop-up microphone.
Microphone interne serait un choix évident ici, sauf si vous arrive d'avoir un microphone externe connecté à votre Mac.
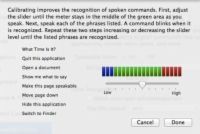
 Agrandir
AgrandirCliquez sur le bouton Calibrer pour ouvrir la boîte de dialogue Calibration Microphone.
Le bouton est représenté sur cette figure.
Réciter les phrases affichées dans la boîte de dialogue Calibration Microphone. Si nécessaire, ajuster le curseur jusqu'à ce que votre Mac reconnaît vos commandes vocales.
Chaque phrase de commande dans la liste clignote lorsque votre Mac reconnaît avec succès votre phrasé de la commande.
Lorsque votre Mac reconnaît toutes les phrases, cliquez sur Terminé.
Vous reviendrez à la fenêtre des préférences de reconnaissance vocale.
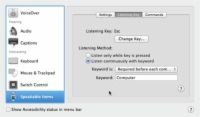
 Agrandir
AgrandirCliquez sur l'onglet Clé d'écoute, et cliquez sur le bouton de changement de clé indiqué.
La touche d'écoute (Esc est la valeur par défaut) indique à votre Mac pour commencer l'écoute de vos commandes vocales. Vous pouvez changer ici la valeur par défaut.
Appuyez sur une touche et puis cliquez sur OK pour revenir à la boîte de dialogue de la reconnaissance vocale.
Vous pouvez choisir une clé comme `(l'accent grave personnage) ou l'un de vos touches de fonction du clavier Mac.
Sélectionnez l'un des boutons radio suivants dans la catégorie de la méthode d'écoute:
Écouter Seulement Bien touche est enfoncée: Votre Mac accepte seulement commandes parlé aussi longtemps que vous maintenez enfoncée la touche Echap, ou une clé d'écoute différent que vous avez défini.
Ecoute en continu avec les mots-clés: Votre Mac attend d'entendre un mot parlé (comme “ ordinateur ” ou “ Yoo-hoo ”!) Avant d'accepter des commandes supplémentaires parlées.
Ouvrez le mot-clé est menu pop-up et choisissez une des options suivantes:
Optionnel avant Commandes: Votre Mac écoute les commandes vocales tout le temps. Cela peut rendre plus facile de donner des commandes vocales, mais cela signifie aussi que votre Mac peut mal interpréter les conversations radio ou de fond que les commandes.
Nécessaire avant chaque commande: Vous devez parler le mot-clé avant votre Mac acceptera les commandes vocales.
Requis 15 secondes après la dernière commande: Vous devez répéter le mot-clé dans les 15 secondes après chaque commande.
Requis 30 secondes après la dernière commande: Même que l'option précédente, sauf le Mac attend jusqu'à 30 secondes pour les prochaines commandes vocales.
Dans la zone de texte les mots-clés, saisissez votre mot-clé si vous ne voulez pas utiliser le mot-clé par défaut (informatique) de parler à votre Mac.
(Facultatif) Faire des choix dans la zone Lors de la reconnaissance (sous l'onglet Paramètres).
Si vous voulez que votre Mac pour utiliser le son par défaut (voix) de Pentecôte pour confirmer les commandes qu'il reconnaît avec succès, sélectionnez la case à cocher Parlez Commandement Accusé. Si vous préférez entendre une alerte sonore plutôt que la voix de Pentecôte, ouvrez le jouer ce menu pop-up sonore et choisissez l'alerte sonore vous voulez.
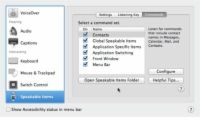
 Agrandir
AgrandirCliquez sur l'onglet Commandes pour ouvrir le panneau des préférences des commandes, comme le montre.
Sélectionnez les cases à cocher pour une ou plusieurs des jeux de commandes suivantes:
Contacts: Attend noms enregistrés dans votre carnet d'adresses. Sélectionnez Carnet d'adresses et cliquez sur le bouton Configurer pour spécifier les noms dans votre carnet d'adresse que vous voulez reconnu.
Éléments prononçables mondiaux: Écoute pour les commandes communes applicables à toute situation, comme de demander à votre Mac, “ Quelle heure est il ”?; ou “ Dis-moi une blague ” - Et que ce pas une blague! Sélectionnez Éléments prononçables mondiales et cliquez sur le bouton Configurer pour éteindre les Speak noms de commandes exactement comme écrit. Lorsque cette commande est éteint, vous pouvez poser la même question à plus d'un titre, comme demander “ Quel est le temps ”?; plutôt que “ Quelle heure est il ”?;
Application les éléments spécifiques: Écoute pour les commandes spécifiques à chaque application. Un traitement de texte pourrait avoir un menu Format, mais une application d'édition audio pourrait ne pas.
Changement d'application: Attend commandes pour basculer entre, démarrer ou quittez les applications.
Front Window: Reçoit les commandes pour contrôler les éléments spécifiques dans la fenêtre affichée, comme de dire à votre Mac à cliquer sur un bouton ou la case à cocher.
Barre de menu: Écoute les commandes pour afficher les menus déroulants et de choisir une commande.
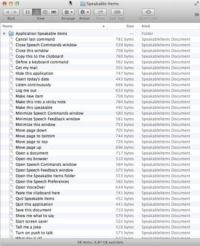
 Agrandir
AgrandirCliquez sur Ouvrir le dossier Éléments prononçables pour ouvrir une fenêtre du Finder contenant les icônes des fichiers de toutes les commandes que vous pouvez dire à votre Mac.
Ceci est une liste de toutes les commandes que vous pouvez utiliser prononçables.
Cliquez sur le bouton Fermer ou appuyez sur # 8984- + Q pour quitter les Préférences Système.
Vous pouvez aussi aller sur de mettre en place d'autres fonctions d'accessibilité.





