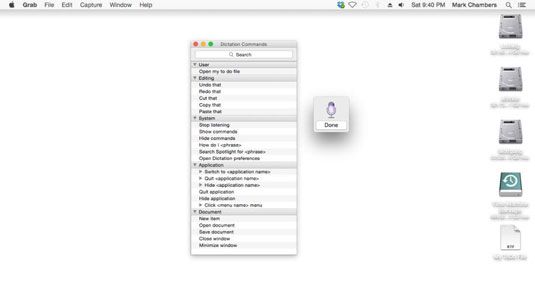Dictée dans votre OS X Yosemite
Yosemite continue à améliorer la reconnaissance vocale dans les Macintosh en offrant une foule d'outils qui vous permettent d'obtenir plus de travail dans un court laps de temps, ainsi que fournir un contrôle de la voix pour les propriétaires de Mac qui ont de la difficulté avec ou sont incapables d'utiliser un clavier traditionnel , une souris ou trackpad.
Sommaire
Avant de commencer à utiliser la dictée, assurez-vous que vous avez un microphone avec lequel importer son dans votre Mac. Beaucoup de modèles Macintosh actuels ont un microphone intégré. Un iMac Intel arbore un microphone intégré dans le moniteur. MacBook ont un microphone intégré dans le même écran.
Si votre Mac ne dispose pas d'un microphone, cependant, vous pouvez facilement connecter un via la prise microphone. (La ligne d'Apple Thunderbolt affiche également comprend une caméra et d'un microphone intégré.)
Si vous êtes à la recherche de la meilleure entrée audio de qualité à partir de votre micro pour une utilisation avec la reconnaissance vocale (ainsi que les messages et FaceTime), consultez un microphone avec une connexion USB. Vous obtiendrez la qualité sonore bien meilleure que soit assurée par de votre Mac microphone intégré ou un microphone qui se connecte à votre prise de sortie audio.
Deux volets différents dans les Préférences Système constituent les paramètres de la parole de Mac OS X: les commandes de dictée (qui apparaissent dans le volet sur l'accessibilité) et de la dictée et de texte pour les paramètres de la parole (qui apparaissent dans la dictée Discours volet).
Les bases de la dictée
La caractéristique standard de dictée à Yosemite est encore une autre idée empruntée au monde iOS - dans ce cas, l'iPad, où Dictée a fait ses débuts. Vous pouvez utiliser la dictée d'entrer le texte que vous parlez directement dans une zone de texte dans une application qui prend en charge cette fonctionnalité.
Pour utiliser la fonction de dictée standard, ouvrez les Préférences Système et cliquez sur la dictée Discours icône. Ensuite, dans l'onglet Dictée sélectionnez le bouton radio.
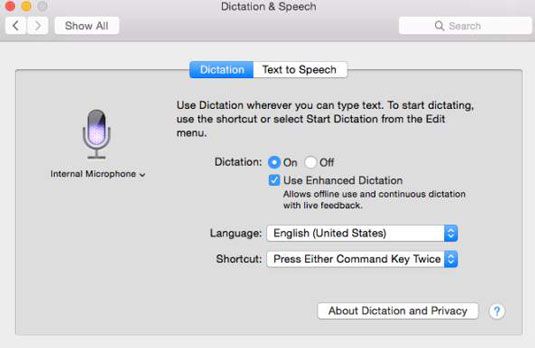
Si vous avez plus d'un microphone disponibles, cliquez sur le bouton de menu pop-up sur le côté gauche de la fenêtre et choisissez le microphone que vous souhaitez utiliser avec Dictée. Par défaut, la touche de fonction (Fn) commence deux fois la entry- texte cependant, vous pouvez cliquer sur le menu pop-up de raccourci pour choisir une autre touche de raccourci. Notez que vous pouvez également spécifier la langue de votre Mac utilise avec Dictée.
Lorsque vous êtes prêt à utiliser la dictée, cliquez à l'endroit où vous auriez normalement commencer à taper, appuyez sur le raccourci clavier, et commencez à parler. Vous pouvez appuyer de nouveau sur le raccourci clavier pour désactiver Dictée.
La fenêtre de rétroaction
Après avoir activé dictée avec la touche de raccourci, vous voyez instantanément la fenêtre de commentaires. Vous pouvez cliquer et faire glisser la fenêtre pour le positionner n'importe où sur votre bureau.
La fenêtre de rétroaction comprend un seul bouton et de repères visuels de son propre:
Microphone Level Meter: L'icône du microphone dans la fenêtre de rétroaction se double d'un mètre, vous montrant comment fort le niveau d'entrée de votre microphone est.
Indicateur visuel: Si une commande de dictée est reconnu, la fenêtre de rétroaction affiche la commande. (Vous en apprendrez plus sur Dictée commandes peu de temps). Comme la reconnaissance d'écriture, 100 pour cent de reconnaissance de la parole est pas une réalité sur tout ordinateur à ce point, alors il est parfois utile d'avoir un retour. Sinon, vous pourriez vous sentir idiote criant à votre machine pendant qu'elle reste là à ne rien faire. (Ou peut-être pas, si vous êtes dans la gestion de la colère peu coûteux.)
Bouton Terminé: Cliquez sur ce bouton pour quitter la dictée.
Les contrôles de commande de dictée
Commandes dictée sont beaucoup plus puissants de la fonction Yosemite dictée standard, qui tape simplement ce que vous parlez dans un champ ou d'un document. Commandes à dicter vous fournir un véritable contrôle de la voix sur votre Mac: Activer la dictée de la manière normale, mais au lieu de parler du texte simple, vous parlez d'une phrase de commande de dictée.
Votre Mac traduit ce que vous avez dit - et si elle considère que l'expression, il effectue alors une action associée à cette phrase.
Pour commencer avec un véritable contrôle de la voix dans OS X, vous devez d'abord installer et activer Dictée amélioré. Affichez l'onglet Dictée à nouveau, mais cette fois, cliquez sur la case à cocher Dictée Enhanced utilisation. Parce que Yosemite doit télécharger le logiciel de dictée améliorée d'Apple - un téléchargement de plus de 1 Go au moment d'écrire ces lignes - c'est un bon moment pour consulter votre courrier électronique (ou peut-être couronner votre soda).
Il ya une autre bonne raison d'installer Dictée améliorée: Avec Enhanced Dictée activée, votre Mac ne nécessite une connexion Internet active pour utiliser Dictée. (Une grande aide aux propriétaires de portables qui se trouvent souvent “ hors de la grille ” et sans l'Internet.)
Une fois le logiciel de dictée amélioré a été installé, cliquez sur le bouton Afficher tout dans la fenêtre des Préférences Système et cliquez sur l'icône d'accessibilité. Cliquez sur l'entrée de dictée dans la liste à gauche, puis cliquez sur Commandes de dictée pour afficher les paramètres indiqués.
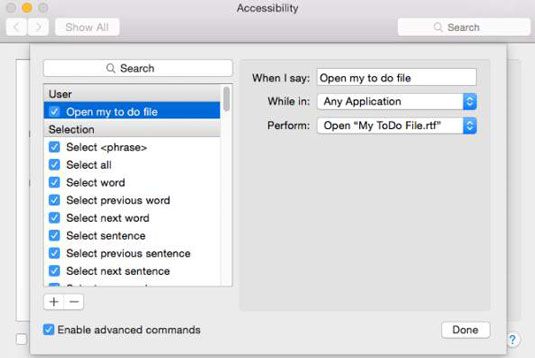
La liste Dictée commandes dans le volet d'accessibilité affiche la reconnaissance de la parole de commandes par défaut dans un certain nombre de catégories sur le côté gauche de la fenêtre:
Utilisateur: Ce sont des commandes que vous créez vous-même. (Notez que vous devez sélectionner la case Activer commandes avancées vérifier pour créer vos propres commandes.) Pour créer une nouvelle commande, cliquez sur le bouton Ajouter (marqué d'un signe plus) au bas de la liste.
Yosemite vous invite à la phrase de commande personnalisée (ce que vous dites en fait), l'application qui saura reconnaître votre commande personnalisée, et l'action que l'application aura quand il reconnaît la commande personnalisée. Pour enregistrer la commande, cliquez sur Terminé.
Vous pouvez supprimer une commande personnalisée à partir de la catégorie de l'utilisateur en le sélectionnant dans la liste et en cliquant sur le bouton Supprimer, qui est marqué par un signe moins.
Sélection: Ces commandes vous permettent de sélectionner des mots, des phrases, des paragraphes, ou l'intégralité du texte d'un document.
Navigation: Vous trouverez ici les commandes que vous fouet pour le début ou la fin d'une sélection, mot, une phrase ou un paragraphe dans un document. Vous trouverez également un certain nombre de commandes pour faire défiler, se déplaçant entre les champs et les contrôles, et même en appuyant sur la touche Echap.
Montage: Comme vous l'aurez deviné, ces commandes contrôlent les couper, copier et coller des fonctions familières de, ainsi que de suppression, de capitaliser, et refaire / défaire.
Mise en forme: Besoin de gras, en italique, ou souligner? Ces commandes correspondent au projet de loi.
Application: Ces commandes vous permettent de basculer entre les applications, quittez ou de masquer une application, ou d'afficher un menu spécifique.
Document: Ces commandes couvrent les actions communes que vous prendrez tout document, comme l'ouverture ou de l'enregistrement, en minimisant, et la fermeture d'une fenêtre de document.
Système: Utilisez ces commandes pour effectuer une recherche Spotlight, ouvrir le volet de la dictée dans les Préférences Système, et d'arrêter votre Mac d'écouter les instructions.
Il est important de noter que vous ne devez pas appuyer sur la touche de raccourci dictée avant de parler d'une dictée Command- Yosemite peut reconnaître en ligne commandes dans la parole continue - ce qui signifie que vous pouvez commencer à dicter du texte dans un document, parler d'une commande de dictée, si nécessaire, puis retour au texte parlant!
La fenêtre de dictée commandes
Parce que Yosemite offre tellement de commandes de dictée, OS X vous offre la fenêtre Dictée Commandes de référence rapide. La fenêtre de dictée commandes contient une seule liste de toutes les commandes que vous pourriez parler à un moment donné. (Notez que la fenêtre de dictée commandes offre la même liste de commandes que le volet de l'accessibilité dans les Préférences Système, mais il est beaucoup plus pratique d'accès.)
Pour ouvrir la fenêtre de dictée commandes, appuyez sur le raccourci clavier pour activer de dictée et de dire Afficher les commandes.