Placer graphiques dans Excel
Dans Excel, ce qui rend les cartes est la plupart du travail, mais qui est pas tout. Vous avez encore décider où mettre les cartes. D'abord, vous devez déterminer si vous souhaitez mettre un graphique sur une feuille de tableau distinct. Cela est agréable et facile - vous ne disposez pas d'envisager quoi que ce soit d'autre, comme la taille, ou si d'autres graphiques, du texte ou des numéros sont à proximité.
Votre autre option est de placer un tableau smack-DAB dans le milieu d'une feuille de calcul. Vous pouvez vous demander pourquoi quelqu'un voudrait faire cela. En fait, mettre un tableau dans le milieu d'une feuille de calcul semble être la meilleure façon d'aller. Plus les décisions sont en cause, telles que comment grand ou comment petit le tableau devrait être, et où sur la feuille de calcul, il devrait aller. Mais ces options vous donnent le pouvoir d'aligner votre tableau à côté de renseignements à l'appui.
Le choix de l'emplacement de la carte est sur le dernier écran (étape 4) de l'Assistant Graphique, comme le montre la figure 1. Il est intéressant de noter que les deux choix, défaut de l'assistant graphique pour placer le graphique sur une feuille de calcul, pas un tableau distinct feuille. L'assistant doit savoir quelque chose!
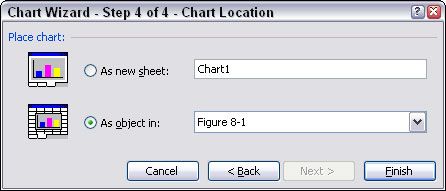
Figure 1: Décider où placer le tableau.
Charts mise sur les feuilles de graphiques distincts
Pour placer un nouveau graphique sur une feuille de tableau distinct, il suffit de sélectionner l'option As New Feuille dans la dernière étape de l'Assistant Graphique. Vous pouvez accepter le nom fourni par l'Assistant graphique, ou vous pouvez entrer votre propre. Les noms fournis sont fonctionnels, tels que Chart1, mais pas spécifique à votre tableau ou des données. Entrer votre propre nom est pas une mauvaise idée.
Les feuilles de graphiques ne sont pas les mêmes que les feuilles de calcul. Une feuille de graphique affiche uniquement un tableau. Il n'y a pas de cellules, et vous ne pouvez pas entrer toutes les données sur une seule.
Placer graphiques sur des feuilles de tableau distinct est idéal pour obtenir un rapide, graphique pleine grandeur, comme le montre la figure 2. Remarque sur la figure que l'onglet de tableau sur le fond est le nom entré pour la feuille de graphique. Le nom de la carte dans la dernière étape de l'Assistant Graphique - que ce soit celui fourni par Excel ou votre propre nom entré - devient le nom de la feuille sur l'onglet.
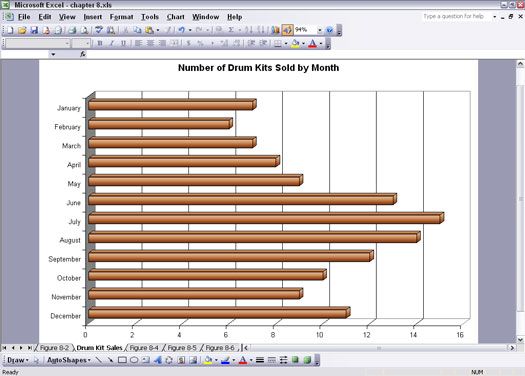
Figure 2: Regarde un graphique sur une feuille de graphique.
Voici ce que vous devez faire pour placer un graphique sur une feuille de graphique:
1. Entrez quelques données sur une feuille de calcul.
Si vous voulez, vous pouvez utiliser certaines bonnes données que vous voulez tracer, mais pour cet exercice toutes les anciennes données ferez.
2. Cliquez sur le bouton Assistant Graphique sur la barre d'outils Standard ou choisissez Insertion -> Graphique.
L'Assistant graphique ouvre.
3. Cliquez sur le bouton Suivant trois fois.
4. Dans la dernière étape de l'Assistant Graphique, sélectionnez l'option As New Feuille.
Si vous voulez, changer le nom.
5. Cliquez sur Terminer.
Vous avez maintenant un tableau sur une feuille de tableau distinct.
6. Cliquez sur le bouton Aperçu avant impression dans la barre d'outils Standard ou choisissez Fichier -> Aperçu avant impression.
Maintenant, vous pouvez voir comment votre carte ressemblera quand il imprime.
Vous pouvez utiliser la fonction Page de configuration pour apporter quelques modifications. Alors qu'il était encore dans Aperçu avant impression, cliquez sur le bouton Configuration. Dans l'onglet de la page dans la boîte de dialogue Configuration de la page, vous pouvez configurer votre graphique en mode portrait (vertical) ou paysage (horizontal). La figure 3 montre comment un tableau ressemble en mode portrait.
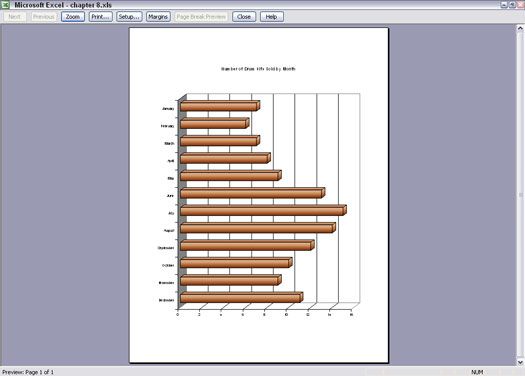
Figure 3: Voir le tableau dans une orientation différente.
Que faire si vous avez un tableau sur une feuille de tableau distinct, mais vous le souhaitez ont été placés sur une feuille de calcul. Non à la peur, les concepteurs d'Excel ont pensé à tout. Voici ce que vous faites:
1. Si vous êtes toujours en mode Aperçu avant impression, cliquez sur le bouton Fermer.
2. Choisissez Tableau -> Lieu, ou à droite; cliquez sur la carte et choisir l'emplacement dans le menu pop-up.
La boîte de dialogue Graphique emplacement apparaît. Elle ressemble à la dernière étape de l'Assistant Graphique.
3. Sélectionnez l'objet comme dans l'option et sélectionnez la feuille de calcul à partir de la liste déroulante.
4. Cliquez sur OK.
Placer graphiques sur des feuilles
Placer graphiques sur des feuilles présente certains avantages:
- Ils peuvent être facilement redimensionnées.
- Ils peuvent être placés stratégiquement près de l'information connexe.
- Vous pouvez mettre plusieurs graphiques sur une feuille de calcul.
La façon de placer un nouveau graphique sur une feuille de calcul est de sélectionner les As Object En option dans la dernière étape de l'Assistant Graphique.
Graphiques qui sont placés sur des feuilles semblent pas avoir des noms. En fait, ils sont nommés, mais le nom est sans incidence sur le placement et la manipulation de la carte sur une feuille de calcul. Les noms de tableau ne sont utiles lorsque vous utilisez VBA pour travailler avec des graphiques.
La figure 4 montre une des raisons pour placer des cartes sur des feuilles est si populaire. Dans cette illustration, six tableaux, un par mois, sont placés ensemble à transmettre des informations complètes. Placer les cartes marines de cette façon est possible uniquement avec les cartes placées sur des feuilles de calcul.
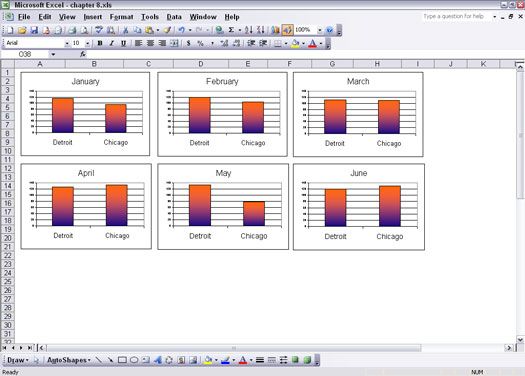
Figure 4: Placer les cartes où vous le souhaitez sur une feuille de calcul.
Voici comment faire pour prendre une carte qui se trouve sur une feuille de calcul et placez-le sur une feuille de tableau distinct:
1. Sélectionnez le graphique en cliquant dessus une fois.
2. Choisissez Tableau -> Lieu, ou à droite; cliquez sur la carte et choisir l'emplacement dans le menu pop-up.
La boîte de dialogue Graphique emplacement apparaît. Elle ressemble à la dernière étape de l'Assistant Graphique.
3. Sélectionnez l'option As New Feuille.
Vous pouvez accepter le nom fourni ou entrez l'un des vôtres.
4. Cliquez sur OK.





