Comment créer et formater un diagramme de pivot dans Excel 2010
Après avoir créé un tableau croisé dynamique dans Excel 2010, vous pouvez créer un tableau croisé dynamique pour afficher ses valeurs sommaires graphiquement. Vous pouvez également formater un diagramme de pivot pour améliorer son apparence. Vous pouvez utiliser l'un des types disponibles avec Excel de tableau lorsque vous créez un tableau croisé dynamique.
Sommaire
Créer un tableau de pivot
Suivez ces étapes pour créer un tableau croisé dynamique basé sur une table de pivot existant dans une feuille de calcul:
Créer le tableau croisé dynamique, puis cliquez sur une cellule dans la table de pivot sur lequel vous voulez baser le tableau.
Cliquez sur le bouton croisé dynamique dans le groupe des Outils de tableau croisé dynamique d'onglet Options Outils.
La boîte de dialogue Insérer un graphique apparaît.
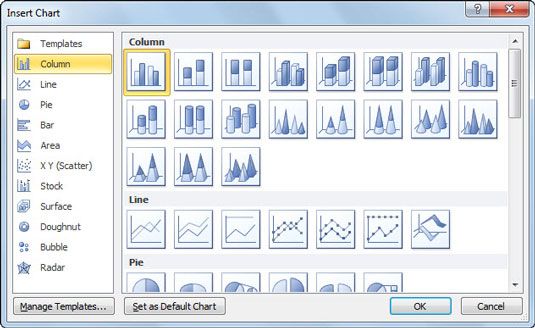 Vous avez beaucoup de choix de conception pour votre tableau de pivot.
Vous avez beaucoup de choix de conception pour votre tableau de pivot.Cliquez sur la vignette du type de graphique que vous souhaitez créer.
Cliquez sur OK.
Excel affiche le tableau de pivot dans la feuille de calcul.
Pour supprimer un graphique croisé dynamique, sélectionnez une limite de tableau et appuyez sur la touche Suppr.
Déplacer un graphique dynamique à sa propre feuille
Vous pouvez trouver plus facile de personnaliser et de travailler avec un tableau de pivot si vous déplacez le graphique à sa propre feuille de graphique dans le classeur. Pour ce faire, cliquez sur le bouton Déplacer graphique sur l'onglet Outils de Conception graphique croisé dynamique, cliquez sur le bouton Nouveau de la feuille dans la boîte de dialogue Déplacer un graphique, puis cliquez sur OK.
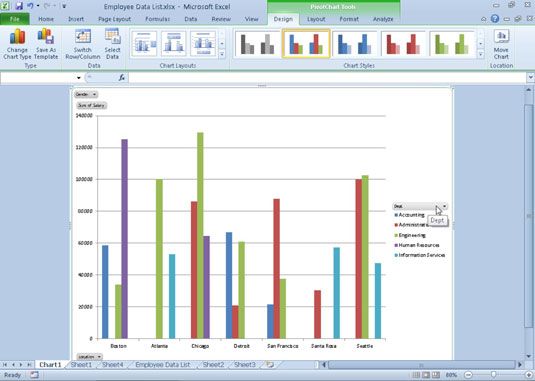
Formater un diagramme de pivot
Dès que vous créez un graphique de pivot, Excel affiche ces éléments dans la feuille de calcul:
Tableau de Pivot en utilisant le type de graphique que vous avez sélectionné que vous pouvez déplacer et redimensionner en fonction des besoins (officiellement connu comme un graphique incorporé).
Onglet Outils de graphique croisé dynamique contextuelle divisé en quatre onglets - Conception, mise en page, le format, et d'analyser - chacun avec son propre ensemble de boutons pour personnaliser et affiner le tableau de pivot.
Les boutons de commande sur la conception, la mise en page, et les onglets de format joint à l'onglet Outils de graphique croisé dynamique contextuelle rendent facile à autre format et personnaliser votre tableau de pivot:
Conception onglet: Utilisez ces boutons pour sélectionner un nouveau style de graphique pour votre graphique croisé dynamique ou même un nouveau type de graphique de la marque.
Onglet Mise en page: Utilisez ces boutons pour affiner votre graphique croisé dynamique en ajoutant les titres des diagrammes, des zones de texte, et le quadrillage.
Format onglet: Utilisez ces boutons pour affiner l'apparence de tous les graphiques que vous avez ajoutés à la carte ainsi que de sélectionner une nouvelle couleur de fond pour votre graphique.




