Comment utiliser les contrôles parentaux Mac
En tant que parent responsable, vous voulez fixer des limites pour garder vos enfants en sécurité. Lorsque vous utilisez vos contrôles parentaux Mac, vous arrivez à dire ce que votre enfant peut et ne peut pas faire.
Vous ne devez pas avoir des enfants pour mettre en œuvre des contrôles parentaux. Ces contrôles fonctionnent bien dans la fixation de limites sur les employés, amis, ou visiter des parents.
Vraisemblablement, vous avez déjà configuré votre enfant comme un compte géré avec les contrôles parentaux. Si non, cliquez pour sélectionner la case Parental Controls activer dans la fenêtre Comptes. Lorsque vous le faites, le compte de votre enfant passe d'un compte standard régulier à un compte géré, avec vous en tant que gestionnaire.
Dans la fenêtre Comptes, cliquez sur Ouvrir les contrôles parentaux. Sinon cliquez sur le contrôle parental à l'intérieur de Préférences Système. De toute façon, vous finirez dans le même lieu. Dans la fenêtre de contrôle parental, sélectionnez le nom de votre enfant dans la liste sur la gauche. Maintenant, vous pouvez décider des contrôles à mettre en œuvre:
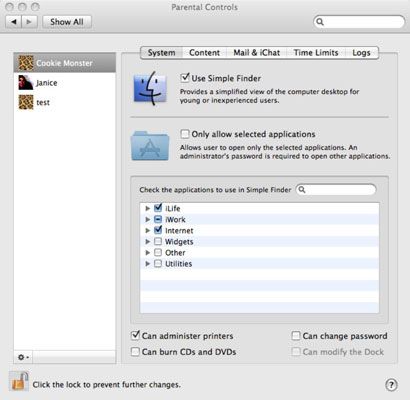
Système: Les parents peuvent choisir la boîte de Finder simple utilisation de fournir à votre enfant avec le bureau barebones plus restreint. Seuls trois dossiers résident dans la version simple du Finder du Dock (Mes Applications, Documents, et partagée). Pendant ce temps, les seules applications de votre enfant arrive à voir sont ceux que vous avez désigné en sélectionnant l'option Applications ne permettent sélectionnés. Dans ce point de vue du système, vous pouvez également choisir si votre enfant peut administrer les imprimantes, graver des CD et des DVD, changer un mot de passe, et de modifier le Dock. (Dock modification est catégoriquement rejetée dans le Finder simple.)
Contenu: En sélectionnant cet onglet, vous pouvez filtrer les mots de quatre lettres dans Dictonary. Vous pouvez également limiter l'accès Web afin que tout votre enfant soi-disant pour voir sont des sites propres. Apple va prendre la décision en votre nom si vous sélectionnez l'essayer de limiter l'accès des adultes Site automatiquement option. Si vous cliquez sur Personnaliser, vous pouvez lister vos propres sites approuvés, ainsi que ceux que vous ne voulez pas que votre enfant voir. Pour voir quelques-uns des sites qui répondent l'approbation d'Apple, cliquez sur Autoriser l'accès à ces seuls sites. (Discovery Kids, PBS Kids, et la Smithsonian Institution sont parmi les sites qui ont fait la liste d'Apple.)
Courrier iChat: En sélectionnant Limite Mail et / ou Limite iChat, vous obtenez à approuver qui votre enfant peut échanger des e-mails et maintenez chats avec par messages instantanés. Vous pouvez également recevoir une demande d'autorisation e-mail si votre tentative de l'enfant de communiquer avec quelqu'un qui ne figure pas sur la liste OK.
Délais: Il est non seulement une question de qui votre enfant aimerait interagir avec ou quels programmes il veut jouer avec - il est aussi une question de quand vous le laissez faire. En faisant glisser les curseurs représentés sur cette figure, vous pouvez établir la semaine et le week-end des restrictions de temps. En d'autres termes, vous pouvez empêcher l'accès au Mac quand il est temps pour lui d'aller lit, choisissant différents moments pendant les nuits et week-ends scolaires. Votre enfant recevra un avertissement juste peu de temps avant l'arrêt du temps afin qu'il puisse enregistrer son travail. Il aurez également la possibilité de demander plus de temps.
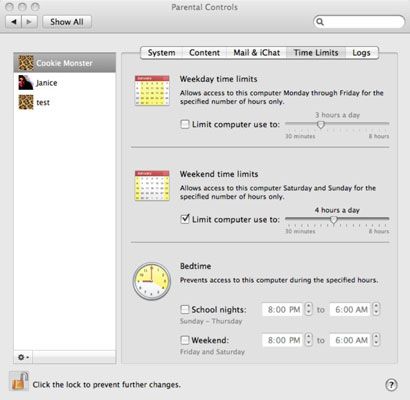
Logs: Voici où vous aurez à, euh, surveiller (ce qui est la bonne façon de le dire) le comportement de votre enfant. Vous pouvez voir les sites Web visités ou essayé de visiter), les applications qu'il a utilisé, et qui il a discuté avec. Vous pouvez enregistrer l'activité pendant une semaine, un mois, trois mois, et ainsi de suite. Et vous pouvez regrouper les journaux par contact ou par date.
Votre enfant à l'aide d'un autre Mac à la maison? Vous pouvez gérer à distance le contrôle parental dans tous les Macs dans votre réseau domestique. Vous aurez à mettre en place un compte d'administrateur sur tous les ordinateurs que vous souhaitez gérer. Dans le coin inférieur gauche de la fenêtre de contrôle parental, cliquez sur l'icône d'engrenage petite (juste au-dessus du cadenas). Dans le menu pop-up, sélectionnez Autoriser la configuration à distance. Répétez cet exercice sur chaque Mac que vous souhaitez gérer.






