Contrôles parentaux Finder et des applications pour votre MacBook
Lorsque vous configurez le contrôle parental sur votre MacBook, d'une importance particulière sont les contrôles Finder et des applications. Cliquez sur l'onglet Applications pour modifier ces paramètres:
Utilisez le Finder simplifié: Il est une excellente idée pour les familles et les salles de classe avec les petits enfants.
Vous pouvez restreindre vos utilisateurs de niveau standard encore plus loin en les affectant l'ensemble du Finder simple de limitations. Le Finder simplifié par défaut est une version très simplifiée de la régulière Mac OS X Finder. Le Dock simplifié ne contient que l'icône du Finder, la Corbeille et les dossiers pour les demandes approuvées de l'utilisateur, des documents et des fichiers partagés.
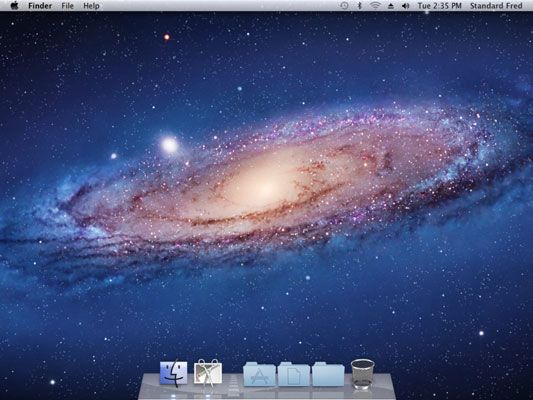
Ceci est l'idée de l'administrateur réseau d'une interface infaillible pour Mac OS X: Un utilisateur peut accéder uniquement les fichiers et les ressources système nécessaires pour faire un travail, avec pas de place pour bricoler ou gaffes.
Un utilisateur du Finder simple peut encore faire le saut à la version complète du Finder en cliquant sur le menu du Finder et en choisissant Run complet Finder. L'utilisateur doit entrer un nom d'utilisateur de niveau-admin et mot de passe.
Limiter les applications: Lorsque cette option est sélectionnée, vous pouvez sélectionner les applications spécifiques qui apparaissent à l'utilisateur. Ces restrictions sont en vigueur si l'utilisateur a accès à la Finder complet ou tout simplement le Finder simple.
Dans le menu Autoriser pop-up App Store Apps, vous pouvez choisir de bloquer le compte de lancer toutes les applications achetées sur l'Apple App Store, ou de limiter l'utilisateur à des applications installées App Store notés pour des âges spécifiques.
Pour permettre l'accès à toutes les applications d'un type spécifique - App Store, autres applications (telles que les suites iLife et iWork), des widgets, Utilitaires - cliquez sur la case à cocher à côté du groupe cap souhaité pour le sélectionner. Pour restreindre l'accès à toutes les applications au sein d'un groupe, cliquez sur la case à côté du titre pour le désélectionner.
Vous pouvez également basculer la restriction sur et en dehors pour des applications spécifiques dans ces groupes- cliquez sur l'icône de triangle à côté de chaque groupe dirigeant pour développer la liste, puis cochez ou décochez la case à côté des applications souhaitées. Pour trouver une application spécifique, cliquez dans la fenêtre de recherche et tapez le nom de l'application.
Pour ajouter une nouvelle application à la liste autorisée, faites glisser son icône depuis le Finder et déposez-le dans la liste dans l'autre groupe Applications. Après avoir ajouté une application, il apparaît dans le groupe Autres applications, et vous pouvez basculer l'accès à sur et hors la façon dont vous pouvez le faire avec les applications dans les groupes nommés.
Autoriser l'utilisateur à modifier le Dock: Sélectionnez cette case à cocher, et l'utilisateur peut supprimer des applications, des documents et des dossiers à partir du Dock dans le Finder complet. (Si vous ne voulez pas le contenu du Dock changer au gré des caprices des autres utilisateurs, il est une bonne idée pour désélectionner cette case.)
Planification sur la configuration de votre MacBook comme un ordinateur d'accès public temporaire? Vous pouvez également modifier le compte de connexion automatique des utilisateurs Groupes volet. Cliquez sur le bouton Options de session dans la liste de l'utilisateur actuel et puis cliquez sur le login automatique du menu pop-up pour choisir le compte qui se connecte automatiquement lorsque Mac OS X démarre.
Entrez le mot de passe de compte sur la feuille de confirmation qui apparaît et cliquez sur OK. Connexion automatique est pas une bonne fonctionnalité de sécurité dans de nombreux cas (comme lorsque vous êtes sur la route avec un ordinateur portable), mais il peut être une bonne option pour ceux qui préparent un MacBook pour un usage public. Si vous définissez la connexion automatique à votre compte standard l'accès du public, Mac OS X utilise automatiquement le bon compte si le MacBook est redémarré ou redémarré.
Ne pas oublier que vous pouvez toujours choisir Déconnexion dans le menu Pomme pour vous connecter sous votre propre compte.




