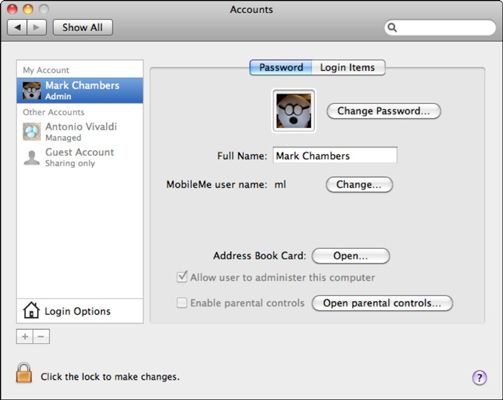Comment changer les préférences comptes neige de léopard
Préférences Système du panneau de Mac, à laquelle vous accédez en cliquant sur l'icône d'engrenage sur le Dock, vous permet de gérer vos comptes. Chaque utilisateur sur votre système dispose d'une entrée dans la liste des comptes. Les vitres et les paramètres changent ici, selon le niveau du compte sélectionné d'accès.
Configuration de comptes est facile de Préférences Système.
Bien que les panneaux que vous voyez varient, voici une liste des vitres disponibles:
Mot de passe volet: Cliquez dans ces champs de texte pour saisir ou modifier le nom du compte, mot de passe, et mot de passe soupçon pour l'utilisateur sélectionné.
Cliquez sur le carnet d'adresses Open Card bouton pour modifier la carte que vous marquez dans le carnet d'adresses comme carte de visite. Mac OS X lance le carnet d'adresses, et vous pouvez modifier votre carte au contenu de votre coeur.
Vous pouvez définir un autre nom de compte MobileMe et mot de passe pour chaque compte d'utilisateur de ce volet ainsi. Si vous partagez votre Mac avec d'autres utilisateurs, chaque personne peut mettre en place son propre compte MobileMe!
Si vous disposez d'un accès administrateur, vous pouvez activer le contrôle parental pour le compte de l'utilisateur sélectionné ou ouvrir le volet Contrôle parental.
Imaginez ainsi: De l'image bien - la zone carré à droite de la liste de comptes - vous pouvez choisir l'une des images miniatures fournis par Apple pour vous représenter, ou faites glisser une photo depuis iPhoto. Cliquez sur le bien pour afficher les vignettes. Cliquez sur Modifier l'image pour faire glisser une nouvelle image à partir du Finder ou de prendre un instantané de la vidéo en utilisant caméra iSight de votre Mac.
Connexion volet Eléments: Les applications et documents que vous ajoutez à cette liste lancement automatiquement à chaque fois que les journaux d'utilisateur actuel à Mac OS X. Pour ajouter une application, cliquez sur le bouton Ajouter (qui porte un signe plus), accédez à l'application souhaitée et sélectionnez- , puis cliquez sur le bouton Ajouter. (Sinon, vous pouvez simplement faire glisser un élément d'une fenêtre du Finder dans la liste des éléments d'ouverture.)
Pour supprimer une application de la liste, sélectionnez-le puis cliquez sur le bouton Supprimer (qui a un signe moins). Chaque application peut être lancée dans un état masqué, ce qui signifie sa fenêtre ne semble pas sur le bureau. Pour basculer un élément comme cachée ou visible, activez la case à cocher Masquer à côté de l'application souhaitée. Modifier l'ordre de lancement de Connexion Articles en faisant glisser les entrées dans la liste dans l'ordre désiré.
Notez que l'utilisateur doit être connecté pour afficher et modifier des éléments dans les éléments de connexion.
Vous pouvez même mettre en place Connexion articles directement depuis le Dock! Contrôle-clic (ou à droite; cliquez) sur l'icône du Dock souhaité pour afficher le menu pop-up et puis cliquez sur Ouvrir à la connexion.
Connexion volet Options: Cliquez sur le bouton avec la petite icône de la maison en bas à gauche pour définir les options globales qui contrôlent la façon dont les utilisateurs se connectent. Par exemple, vous pouvez choisir d'afficher un champ Nom et mot de passe sur l'écran de connexion (ce qui signifie que l'utilisateur doit taper dans le nom d'utilisateur correct) ou une liste d'utilisateurs, à partir de laquelle une personne peut sélectionner un ID utilisateur. (Si la sécurité est une considération, utiliser le nom et l'option de mot de passe.)
Vous pouvez également ajouter VoiceOver parlé charge de l'interface à l'écran de connexion, ce qui rend plus facile pour les utilisateurs à mobilité réduite de se connecter à ce Mac.
Si vous choisissez, vous pouvez vous connecter automatiquement l'utilisateur sélectionné en cliquant sur le login automatique pop-up menu et le choix de votre compte. (Ce ne sont pas une caractéristique particulièrement sécurisé pour les propriétaires de MacBook, mais pratique: il faire sortir.)
Le panneau Options de connexion vous permet également d'activer ou de désactiver Changement rapide d'utilisateur, et vous pouvez empêcher quiconque de redémarrer ou éteindre le Mac à partir de l'écran de connexion en sélectionnant Masquer Redémarrer et Arrêter Boutons case à cocher.
A propos Auteur
 Réglage de la connexion de Mac pour le mode kiosque
Réglage de la connexion de Mac pour le mode kiosque Prévoyez de mettre en place un accès public (souvent appelé un ordinateur kiosque) Mac? Vous pouvez modifier le compte de connexion automatique des utilisateurs Groupes volet dans les Préférences système pour configurer votre Mac pour un…
 Comment changer les utilisateurs de Mountain Lion
Comment changer les utilisateurs de Mountain Lion Les circonstances peuvent dicter que vous avez besoin de changer d'identité, mot de passe, ou l'accessibilité d'un utilisateur, ou peut-être supprimer un utilisateur à partir de votre Mac sous OS X Mountain Lion. Suivez ces étapes pour modifier…
 Comment configurer le contrôle parental sur votre Mac
Comment configurer le contrôle parental sur votre Mac Vous définissez les contrôles parentaux en cliquant sur le bouton de contrôle parental dans les utilisateurs Préférences Système volet Groupes sur votre Mac sous Mountain Lion. Parfois - en particulier avec les jeunes enfants, les membres de…
 Configuration de votre écran de connexion de MacBook
Configuration de votre écran de connexion de MacBook Vous pouvez faire beaucoup de changements dans le processus de connexion sur votre MacBook. Tout d'abord, Mac OS X fournit deux méthodes d'affichage de l'écran de connexion, ainsi que d'une méthode automatique qui n'a pas afficher l'écran de…
 Contrôles parentaux Finder et des applications pour votre MacBook
Contrôles parentaux Finder et des applications pour votre MacBook Lorsque vous configurez le contrôle parental sur votre MacBook, d'une importance particulière sont les contrôles Finder et des applications. Cliquez sur l'onglet Applications pour modifier ces paramètres:Utilisez le Finder simplifié: Il est une…
 Comment modifier des comptes d'utilisateur existant sur votre MacBook
Comment modifier des comptes d'utilisateur existant sur votre MacBook Si vous avez un accès administrateur, il est un jeu d'enfant de faire des changements à un compte d'utilisateur existant auprès des utilisateurs Groupes volet dans les Préférences système de votre MacBook. (Souvent, cela est d'assigner une…
 Comment verrouiller votre MacBook bas
Comment verrouiller votre MacBook bas Si la sécurité est un problème potentiel et vous avez encore besoin de partager un MacBook entre plusieurs utilisateurs, les choses de verrouillage vers le bas. Pour protéger Mac OS X à partir de l'utilisation non autorisée, prendre soin de…
 Comment modifier des comptes d'utilisateurs de MacBook
Comment modifier des comptes d'utilisateurs de MacBook Considérez les modifications de base que vous pouvez faire à un compte d'utilisateur MacBook, comme la modification des informations existantes ou en sélectionnant une nouvelle image pour représenter la personnalité unique de l'utilisateur.…
 Comment mettre en place les éléments de connexion macbook
Comment mettre en place les éléments de connexion macbook Articles Login sont des applications ou documents qui peuvent être définies pour se lancer automatiquement dès connexion d'un utilisateur spécifiques à votre MacBook - par exemple, Apple Mail ou Contacts. En fait, un utilisateur doit être…
 Démarrer automatiquement les applications après la connexion sur votre MacBook
Démarrer automatiquement les applications après la connexion sur votre MacBook Voici un avantage aux connexions: Chaque compte peut avoir sa propre sélection d'applications qui fonctionnent automatiquement lorsque l'utilisateur se connectera Ces applications sont de. Connexion Articles, et ils apparaissent comme une liste…
 Comment protéger vos fichiers sur un système de léopard de neige OS X multi-utilisateur de mac
Comment protéger vos fichiers sur un système de léopard de neige OS X multi-utilisateur de mac Si la sécurité est un problème potentiel sur votre Mac et vous avez encore besoin de partager un ordinateur entre plusieurs utilisateurs, Snow Leopard vous permet de verrouiller les choses. Pour protéger Mac OS X Snow Leopard à partir de…
 Comment protéger votre Mac partagé des accès non autorisés
Comment protéger votre Mac partagé des accès non autorisés Si la sécurité est un problème potentiel et vous avez besoin de partager un Mac entre plusieurs utilisateurs, verrouiller les choses. Pour protéger Mac OS X Snow Leopard à partir de l'utilisation non autorisée, prendre soin de ces failles de…
 Comment se connecter à votre Mac
Comment se connecter à votre Mac Vous pouvez contrôler comment les gens qui utiliseront un journal Mac particulier. Pour vous connecter, allez dans Préférences Système, choisissez Comptes Préférences, puis cliquez sur Options de connexion au bas du volet de gauche, sous la…
 Configuration de votre écran de connexion dans Mac OS X
Configuration de votre écran de connexion dans Mac OS X Jetez un oeil à des changements que vous pouvez faire pour le processus de connexion. Tout d'abord, Mac OS X propose trois méthodes d'affichage de l'écran de connexion:Connexion avec une liste: Pour vous connecter, cliquez sur votre nom…