Comment créer des utilisateurs dans le partage de fichiers dans OS X Mavericks
Dans OS X Mavericks, avant que les utilisateurs peuvent partager des dossiers et des lecteurs (ou avoir leurs propres comptes sur votre ordinateur, d'ailleurs), ils doivent avoir un compte sur votre Mac. Vous pouvez créer deux types de comptes pour eux - un compte d'utilisateur ou d'un seul compte de partage.
Lorsque vous créez un compte d'utilisateur pour une personne, le compte a son propre dossier d'accueil, qui est rempli avec les fichiers de l'utilisateur 1. Personne d'autre que l'utilisateur 1 peuvent accéder aux fichiers dans ce dossier d'accueil à moins, bien sûr, l'utilisateur 1 a fourni à quelqu'un le nom de compte et mot de passe.
Lorsque vous créez un seul compte Partage pour une personne, la personne utilisant ce compte ne dispose pas d'un dossier d'accueil et ne peut pas accéder à des dossiers d'accueil des autres utilisateurs. Partage 1 peut accéder uniquement aux dossiers publics à l'intérieur de tous les dossiers de la maison ce Mac.
Vous pouvez créer une nouvelle Utilisateur Compte que dans les Utilisateurs Groupes Préférences Système volet. Vous pouvez créer une nouvelle Partage Compte ni dans les Utilisateurs Groupes ou système de partage Préférences vitres.
Lorsque vous cliquez sur le bouton + sous la liste des utilisateurs dans la fenêtre Préférences Système Partage et choisissez un contact dans votre liste de contacts (par opposition à choisir un compte d'utilisateur existant), vous créez un compte de partage pour cette personne.
Tout le monde peut accéder à distance à des fichiers ou des dossiers dans votre dossier Public (s) sur un LAN (réseau local) ou Internet. Mais si vous voulez qu'ils soient en mesure d'accéder à des dossiers ou des fichiers autres que ceux dans le dossier Public (s) sur votre Mac, ils ont besoin soit d'un compte utilisateur ou d'un compte de partage.
Lorsque vous ajoutez (créez) un utilisateur, vous devez dire à votre Mac qui est cette personne. Ceci est également le temps de mettre des mots de passe et des pouvoirs administratifs pour ce nouvel utilisateur. Voici le refrain:
Choisissez Préférences app-système (ou cliquez sur l'icône Préférences Système dans le Dock), cliquez sur les utilisateurs Groupes icône, puis assurez-vous que l'onglet Mot de passe est sélectionné.
Les utilisateurs Système Groupes fenêtre Préférences apparaît. Dans ce volet, vous pouvez voir le nom du premier utilisateur (Bob Levitus) et le contrôle administratif que cet utilisateur est autorisé. (Notez que l'option Autoriser l'utilisateur à administrer Cette vérification informatique case est cochée.)
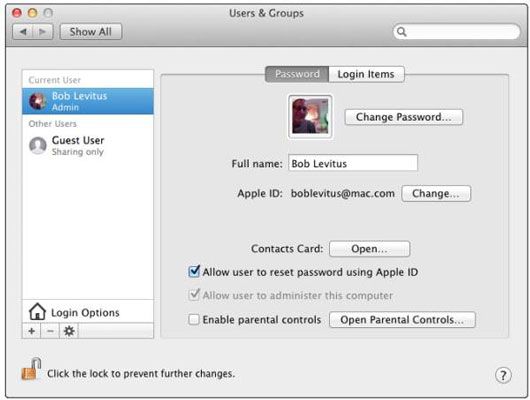
Le premier utilisateur créé (généralement dans le même temps vous avez installé OS X) a toujours des autorisations d'administrateur.
Cliquez sur le bouton + sous la liste des utilisateurs.
Une feuille apparaît dans laquelle vous entrez les informations du nouvel utilisateur.
Si le bouton est grisé +, voici comment vous l'obtenez fonctionnement: d'abord cliquer sur le cadenas (en bas à gauche), fournissez un nom d'administrateur et mot de passe dans la boîte de dialogue résultante, puis cliquez sur OK.
Choisissez Standard dans le menu Nouveau compte.
Dans la zone de texte Nom, tapez le nom complet de l'utilisateur que vous souhaitez ajouter.
Dans la zone de texte Nom du compte, votre Mac insère un nom abrégé suggéré (anciennement connu sous le nom nom court).
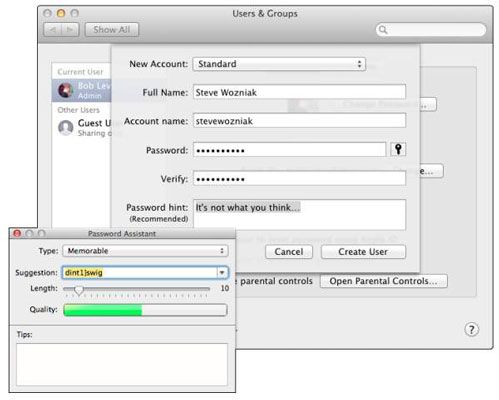
Par exemple, vous pouvez ajouter Steve Wozniak en tant qu'utilisateur, en tapant son nom complet dans le champ Nom complet. On n'a pas vraiment besoin de taper le nom complet de l'utilisateur.
Appuyez sur la touche Tab pour passer à la zone suivante.
OS X propose une version abrégée du nom dans le champ Nom du compte.
Le nom du dossier de chaque utilisateur (dans le dossier Utilisateurs) est tiré du nom court que vous entrez lorsque vous créez un utilisateur.
Les utilisateurs peuvent se connecter à votre Mac (ou vous connecter à partir de leurs propres Macs, d'ailleurs) en utilisant le nom court, plutôt que d'avoir à taper leurs noms et prénoms. Le nom court est également utilisé dans des environnements où les noms d'utilisateur ne peuvent pas comporter d'espaces et sont limités à huit caractères ou moins.
Bien OS X Mavericks permet des noms d'utilisateurs longs (mais pas d'espaces), vous pourriez être mieux de garder votre nom court moins de huit caractères, juste au cas où.
Tab pour le champ Mot de passe et entrez un mot de passe initial pour cet utilisateur.
Le petit bouton carré avec la clé à droite du champ de mot de passe, lorsque vous cliquez dessus, affiche l'Assistant mot de passe. Vous pouvez utiliser l'Assistant mot de passe, pour aider à générer un mot de passe qui devrait être assez facile pour l'utilisateur de se souvenir (choisissez mémorable dans le menu pop-up de type de l'Assistant mot de passe), mais difficile pour un programme de craquage de deviner (ou respecter d'autres exigences).
Pour rendre votre mot de passe encore plus difficile à deviner ou du crack, choisissez au hasard ou FIPS-181-compatible dans le menu pop-up de type de l'Assistant mot de passe. Il sera également rendre plus difficile à retenir pour vous, assurez-vous de bien les mémoriser ou de les stocker dans un endroit sûr.
Appuyez sur la touche de tabulation pour déplacer votre curseur dans le champ de texte Vérifier.
Dans la zone de texte, tapez de nouveau le mot de passe pour le vérifier.
(Facultatif) Pour aider à se souvenir d'un mot de passe, tapez quelque chose dans la zone de texte de mot de passe provisoire à rafraîchir la mémoire à l'utilisateur.
Cliquez sur le bouton Créer un compte pour créer le compte.
La feuille disparaît, et le nouvel utilisateur apparaît maintenant dans les Utilisateurs System Groups la liste des utilisateurs de fenêtre Préférences.
(Facultatif) Cliquez sur l'image ci-dessus compte le champ Nom complet, et en choisir un autre.
OS X suggère une image de sa collection par défaut pour chaque compte, mais vous pouvez choisir un autre dans la mini-fenêtre pop-up, faites glisser l'un depuis le Finder (ou iPhoto), ou de prendre une photo avec un joint ou intégré à huis clos (comme une caméra iSight) en cliquant sur le bouton Modifier (indiqué dans la marge).
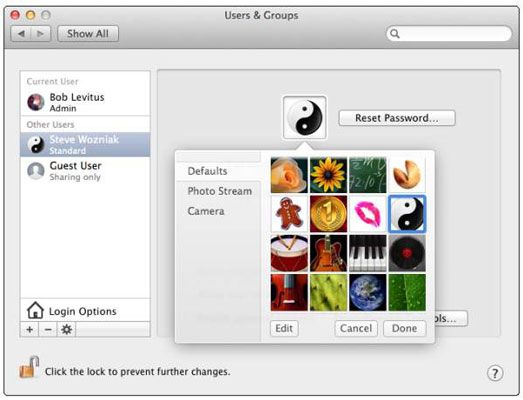
(Facultatif) Cliquez sur le bouton Set à côté de l'identifiant Apple pour entrer (ou de créer) de l'utilisateur Apple ID.





