Comment travailler avec des fenêtres dans le lion de montagne
Bien que Windows OS X Mountain Lion sont semblables à fenêtres, vous avez probablement déjà utilisé dans d'autres versions de Mac OS (ou même, Windows), vous pouvez tout simplement découvrir une nouvelle ride ou deux que vous travaillez avec des fenêtres dans Mountain Lion.
Sommaire
Comment ouvrir et fermer les fenêtres
Pour commencer à regarder dans Windows sur votre Mac, vous devez d'abord savoir comment ouvrir et les fermer. Lorsque vous travaillez dans le Finder, vous pouvez choisir les commandes suivantes à partir du menu Fichier. Notez que vous trouverez probablement des commandes similaires sur le menu Fichier de programmes autres que le Finder.
Vous utilisez beaucoup de ces commandes fréquemment, de sorte qu'il serait vous incombera de mémoriser les raccourcis clavier.
Nouvelle fenêtre Finder (cmd + N): Ouvre une nouvelle fenêtre du Finder. Dans d'autres programmes, cmd + N pourrait ouvrir un nouveau document, projet, ou quoi que ce programme vous permet de créer.
Ouvrir (cmd + O): Ouvre l'élément sélectionné, que ce soit une icône, une fenêtre ou un dossier.
Fermer la fenêtre (cmd + W): Ferme la fenêtre active. Si aucune fenêtres sont ouvertes ou si aucune fenêtre est sélectionnée, la commande Fermer de la fenêtre est grisée et ne peut pas être choisi. Ou si vous préférez, vous pouvez fermer une fenêtre en cliquant sur le bouton rouge Fermer dans le coin supérieur gauche.
Si vous maintenez enfoncée la touche Option avec l'ouvrez le menu Fichier, la commande Fermer la fenêtre de changements pour fermer toutes. Cette commande très utile vous permet de fermer toutes les fenêtres du Finder ouvertes. Mais il apparaît que lorsque vous appuyez sur le clavier Option contraire, il reste caché.
Notons que plusieurs autres commandes dans le menu Fichier métamorphoser lorsque vous appuyez sur la touche Option. Il serait hors sujet pour entrer dans ici, mais voici une astuce: Appuyez sur la touche Option, et parcourir tous les menus du Finder. Au moins une douzaine de commandes utiles apparaissent uniquement si la touche Option est enfoncée. Appuyez sur ce bouton tôt et souvent pour les commandes cachées (souvent de gagner du temps).
Comment redimensionner les fenêtres et vitres
Si vous voulez voir plus (ou moins) de ce qui est dans une fenêtre, il suffit de passer le pointeur sur une bord ou un coin et faites glisser. Lorsque le curseur se transforme en une petite double flèche, cliquer et faire glisser pour redimensionner la fenêtre.
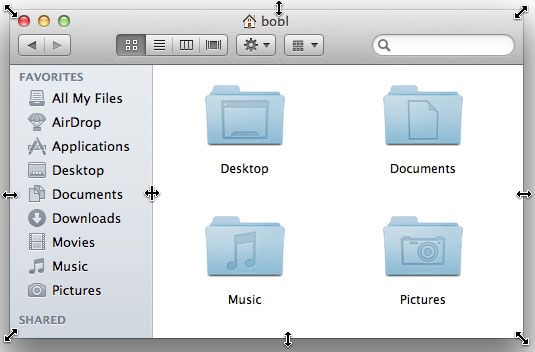
Vitrines d'exposition, comme ceux dans le Finder, sont souvent constituées de plusieurs volets. Une ligne divise la Sidebar bleu à gauche de celui-ci et le contenu réel de la fenêtre vers la droite. Lorsque votre pointeur de la souris survole la zone de redimensionnement de cette barre, le curseur se transforme en une barre verticale (ou il pourrait être horizontal si les vitres sont un sur l'autre) avec de petites flèches pointant sur les deux côtés.
Quand vous voyez ce curseur, vous pouvez cliquer et faire glisser n'importe où dans la ligne de démarcation qui sépare la barre latérale du reste de la fenêtre. Cela redimensionne les deux volets relatifs à devient plus grande et on obtient plus petit chacun autre-.
Comment déplacer les fenêtres
Pour déplacer une fenêtre, cliquez dans la barre de titre (ou n'importe où dans la partie grise de la fenêtre d'affichage, sauf sur un bouton, menu, champ de recherche, ou la barre de défilement) d'une fenêtre et faites glisser la fenêtre à l'endroit où vous le voulez. La fenêtre se déplace partout où vous déplacez la souris, arrêter net dans son élan lorsque vous relâchez le bouton de la souris.
Comment mélanger fenêtres autour
Les commandes du menu Fenêtre fournissent des outils que vous pouvez utiliser pour gérer vos fenêtres. Voici un bref aperçu de chacun des articles sur le menu Fenêtre:
Réduire (cmd + M): Utilisez cette commande pour réduire la fenêtre du Finder actif dans le Dock et désencombrer votre bureau. Il est le même que cliquant sur le bouton de boule de gomme jaune.
Zoom: Cette commande fait la même chose que le bouton vert de boule de gomme.
Cycle travers de Windows (cmd + `): Chaque fois que vous choisissez cette commande ou utilisez le raccourci clavier pour cela, une autre fenêtre devient active.
Donc, si vous avez trois fenêtres - appeler 'em 1 Fenêtre, Fenêtre 2 et 3 Fenêtre - et que vous utilisez la fenêtre 1, cette commande désactive la fenêtre 1 et active la fenêtre 2. Si vous choisissez à nouveau, la commande désactive la fenêtre 2 et Fenêtre active 3. Choisissez une fois de plus, et il désactive la fenêtre 3 et réactive Fenêtre 1.
Tout ramener au premier: Dans OS X Mountain Lion, fenêtres de différentes applications entrelacent. Par exemple, vous pouvez avoir (d'avant en arrière) d'une fenêtre du Finder, une fenêtre Microsoft Word, une fenêtre Adobe Photoshop, une autre fenêtre Microsoft Word, et une autre fenêtre du Finder.
Choisir ramener au premier plan tandis que le Finder est l'application active vous permet d'avoir à la fois des fenêtres du Finder dans cet exemple mouvement en face de ceux qui appartiennent à Word et Photoshop.
Si vous voulez apporter toutes les fenêtres appartenant au Finder (ou tout autre programme, d'ailleurs) à l'avant dans le même temps, vous pouvez également cliquer sur l'icône du Dock approprié (le Finder, dans ce cas).
Si vous maintenez enfoncée la touche Option lorsque vous cliquez sur le menu Fenêtre, minimiser les changements de fenêtre de minimiser toutes, et le commandement des changements zoom pour Tous.
Autres éléments: Les autres éléments du menu Fenêtre sont les noms de toutes les fenêtres du Finder actuellement ouverts. Cliquez sur le nom d'une fenêtre pour l'amener à l'avant.





