Sauvegardez votre MacBook!
Fais le.
Sommaire
Vous pouvez sauvegarder vos fichiers, soit en les enregistrant sur un support externe ou en utilisant génial fonctionnalité Time Machine de Mountain Lion.
Enregistrer les fichiers!
La méthode la plus simple de sauvegarde de fichiers est simplement de copier les fichiers et dossiers sur un disque dur externe, un lecteur flash USB, un CD ou un DVD. Rien d'extraordinaire, mais il fonctionne.
Retour vers un lecteur ou disque dur USB flash externe
Si vous utilisez un disque dur externe avec votre MacBook, vous pouvez facilement faire glisser les fichiers de sauvegarde à partir de votre disque dur interne. Suivez ces étapes:
Ouvrez les fenêtres du Finder séparés pour
Le disque dur externe
Le lecteur interne
Sélectionnez les fichiers et les dossiers souhaités que vous souhaitez sauvegarder sur votre disque dur interne.
Faites glisser les fichiers sélectionnés à la fenêtre de disque dur externe.
Graver des sauvegardes depuis le Finder
Pour utiliser la fonction Graver du Finder avec un CD ou un DVD, suivez ces étapes:
Insérez un disque vierge dans le lecteur optique de votre MacBook.
Si vous utilisez les paramètres par défaut dans les CD DVD volet dans les Préférences système, une boîte de dialogue vous demande un nom de disque.
Faites glisser les fichiers et dossiers que vous souhaitez sauvegarder dans la fenêtre du Finder du disque.
Ils peuvent être organisés comme vous le souhaitez. Ne pas oublier que la quantité totale de données ne doit pas dépasser 700 Mo sur un CD. Vous devez également tenir au sein de 4 Go ou plus (sur un DVD enregistrable standard) ou 8 Go (sur une double-couche DVD enregistrable). Vous pouvez voir combien d'espace libre sur le disque reste au bas de la fenêtre du Finder du disque.
Cliquez sur Fichier, puis sélectionnez Graver dans le menu.
Vous pouvez également cliquer sur le bouton Graver dans la barre de DVD enregistrable - il apparaît en haut de la fenêtre du Finder du disque.
Choisissez la vitesse la plus rapide possible de l'enregistrement.
Cliquez sur Graver.
Graver des sauvegardes à partir d'autres applications d'enregistrement
Si vous avez investi dans Roxio Toast Titanium à partir ou une autre application d'enregistrement de CD / DVD, vous pouvez créer une nouvelle mise en page de disque pour graver les mêmes fichiers sur votre disque de sauvegarde à l'avenir. (Pensez à une mise en page comme un “ carte routière ” qui indique quels fichiers et les dossiers Toast doit stocker sur la sauvegarde).
Mettez les choses avec Time Machine
Si vous activez les sauvegardes via la fonction Temps Machine de Mountain Lion, vous pouvez littéralement déplacer vers l'arrière à travers le contenu du disque dur de votre MacBook, la sélection et la restauration de toutes sortes de données. Les fichiers et dossiers sont ridiculement facile de restaurer, quel que soit le système d'exploitation ou d'un programme de sauvegarde. Time Machine peut même gérer ces éléments supprimés que les contacts des cartes ou des photos que vous avez envoyés à la Corbeille d'iPhoto!
Parce que Time Machine devrait être une partie intégrante et importante de l'existence de tous les propriétaires de Mac, l'icône Time Machine est inclus dans le Dock.
Le dispositif Time Capsule d'Apple est conçu comme un disque de stockage sans fil pour votre temps les fichiers de sauvegarde de la machine. Si vous êtes intéressé à un emplacement de sauvegarde de Time Machine unique pour plusieurs Mac sur votre réseau sans fil, Time Capsule est un excellent ajout. Notez que le lecteur Time Capsule ne vise pas à être mobile, donc pendant que vous êtes sur la route, vous avez encore besoin un disque externe USB, Thunderbolt, ou FireWire.
Avant que vous pouvez utiliser Time Machine, il doit être activé dans la machine zone Temps dans les Préférences Système.
Voici comment vous pouvez retourner dans le temps, étape par étape, pour restaurer un fichier que vous avez supprimé ou remplacé dans un dossier:
À partir d'une fenêtre du Finder, ouvrez le dossier qui contient le fichier que vous souhaitez restaurer.
Cliquez sur l'icône Time Machine dans le Dock (qui porte une horloge plutôt funky avec une flèche dans le sens antihoraire).
Le oh-so-ultra-cool Time Machine arrière-plan apparaît derrière votre dossier, complet avec son propre ensemble de boutons en bas de l'écran. Sur la droite, vous voyez un calendrier qui correspond aux différents jours et les mois inclus dans les sauvegardes que Mountain Lion a faites.
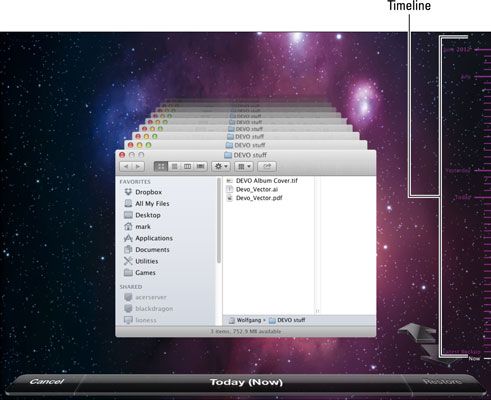
Cliquez dans le délai pour passer directement à une date (affichant le contenu du dossier à cette date).
Sinon, utilisez les flèches Suivant et Précédent à droite pour se déplacer à travers le contenu du dossier à travers le temps. (Vous devriez voir les visages des utilisateurs de Windows lorsque vous Riffle travers vos dossiers pour localiser quelque chose que vous avez supprimé il ya quelques semaines!)
La date de sauvegarde des articles que vous visualisez apparaît dans la barre de boutons au bas de l'écran.
Après avoir localisé le fichier que vous souhaitez restaurer, cliquez dessus pour la sélectionner.
Cliquez sur le bouton Restaurer sur le côté droit du Temps Machine bouton bar.
Si vous souhaitez restaurer tous les contenus du dossier, cliquez sur le bouton Tout Restaurer la place.
Time Machine vous renvoie à la Finder, avec le fichier nouvellement restauré apparaissant maintenant dans le dossier. Dehors-debout!
Pour restaurer les données spécifiques à partir de vos contacts ou d'images à partir d'iPhoto, lancer l'application désirée en premier et ensuite lancer Time Machine. Au lieu de riffles travers une fenêtre du Finder, vous pouvez vous déplacer à travers le temps dans la fenêtre de l'application.
Pour la sauvegarde robuste et rétablir la protection, Time Machine a tout ce qu'un propriétaire typique Mac à la maison est susceptible d'avoir besoin.



