Reculer dans votre MacBook avec la machine du temps
Si vous activez les sauvegardes dans le temps la fonction de la machine de Lion, vous pouvez littéralement déplacer vers l'arrière à travers le contenu du disque dur de votre MacBook, la sélection et la restauration de toutes sortes de données. Les fichiers et dossiers sont ridiculement facile de restaurer - plus facile que quelconque restauration que vous avez déjà effectué, quel que soit le système d'exploitation ou d'un programme de sauvegarde.
Time Machine peut même gérer les choses comme les entrées du carnet d'adresses et les photos supprimées que vous avez envoyés à la Corbeille d'iPhoto! Pour être franc, Time Machine doit être une partie intégrante et importante de l'existence de chaque propriétaire MacBook.
Il est également important de noter que vous devez avoir un disque dur externe pour utiliser Time Machine - et si vous voyagez souvent et que vous voulez conserver une sauvegarde en temps opportun, vous aurez à prendre ce disque externe avec vous sur la route de sorte qu'il peut rester connecté chaque fois que possible. (Heureusement, il existe d'innombrables disques durs portables sur le marché ces jours-ci qui prennent moins de place qu'un livre de poche.)
Avant que vous pouvez utiliser Time Machine, il doit être activé dans la machine zone Temps dans les Préférences Système. Investir dans un disque externe USB, Thunderbolt, ou un disque dur FireWire pour tenir vos sauvegardes Time Machine.
Voici comment vous pouvez retourner dans le temps, étape par étape, pour restaurer un fichier que vous avez supprimé ou remplacé dans un dossier:
Ouvrez le dossier qui contient le fichier que vous souhaitez restaurer.
Dans une fenêtre séparée, ouvrez votre dossier Applications et lancez l'application Time Machine, ou cliquez sur l'icône Time Machine dans le Dock.
Naturellement, vous pouvez également cliquer sur l'icône Launchpad dans le Dock et cliquez sur le icône Time Machine. Si l'icône Time Machine apparaît dans la barre des menus du Finder, cliquez dessus et choisissez Entrer dans Time Machine.
Le oh-so-ultra-cool Time Machine arrière-plan apparaît derrière votre dossier, complet avec son propre ensemble de boutons en bas de l'écran. Sur la droite, vous voyez un calendrier qui correspond aux différents jours et les mois inclus dans les sauvegardes que Lion a faites.
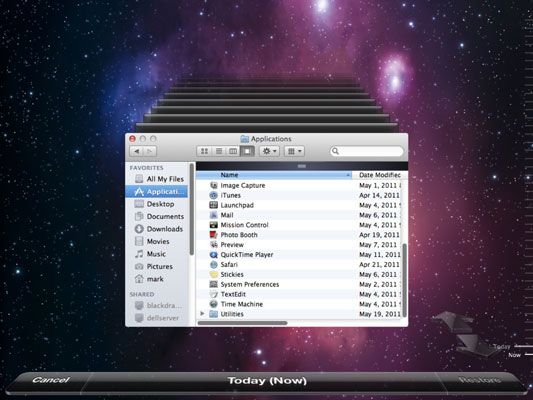
Cliquez dans le délai pour passer directement à une date (affichant le contenu du dossier à cette date).
Sinon, utilisez les flèches Suivant et Précédent à droite pour se déplacer à travers le contenu du dossier à travers le temps. (Vous devriez voir les visages des utilisateurs de Windows lorsque vous “ riffle ” à travers vos dossiers pour localiser quelque chose que vous avez supprimé il ya quelques semaines!)
La date de sauvegarde des articles que vous visualisez apparaît dans la barre de boutons au bas de l'écran.
Après avoir localisé le fichier que vous souhaitez restaurer, cliquez dessus pour la sélectionner.
Cliquez sur le bouton Restaurer sur le côté droit du Temps Machine bouton bar.
Si vous souhaitez restaurer tous les contenus du dossier, cliquez sur le bouton Tout Restaurer la place.
Time Machine vous renvoie à la Finder, avec le fichier nouvellement restauré apparaissant maintenant dans le dossier. Exceptionnel!
Pour restaurer les données spécifiques de votre carnet d'adresses ou des images depuis iPhoto, lancer l'application désirée en premier et ensuite lancer Time Machine. Au lieu de riffles une fenêtre du Finder, vous pouvez vous déplacer dans le temps au sein de la fenêtre de l'application.
Pour la sauvegarde simple et rétablir la protection, Time Machine est tout ce qu'un propriétaire typique MacBook à la maison est probablement jamais besoin.






