Moments de capture avec FaceTime et Photo Booth sur votre MacBook
Beaucoup de switchers Apple et la première fois propriétaires remarquent rapidement la caméra vidéo qui accompagne les derniers MacBook: une minuscule lentille carrée et de la lumière LED en haut de l'écran. Voilà de votre MacBook intégré caméra FaceTime (et le microphone accompagnant), qui permet audio vidéo et le chat vidéo dans iChat, bavarder dans FaceTime ou un rapide, série amusant de photos ou des clips vidéo via Photo Booth et iMovie applications de Lion.
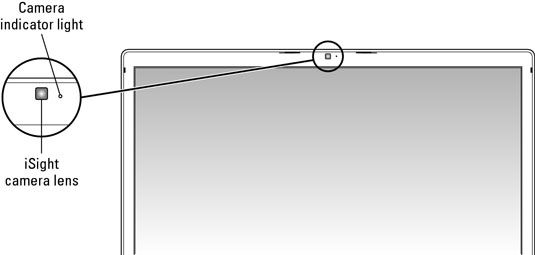
(Certaines applications tierces peuvent utiliser la caméra de votre MacBook pour des choses comme la lecture de codes à barres.) Heck, vous pouvez même prendre votre compte user photo avec votre caméra FaceTime (dans la fenêtre Préférences Système)!
Modèles précédents MacBook inclus un appareil photo intégré que Apple appelle le iSight appareil photo. Les modèles d'aujourd'hui, cependant, utilisent une version améliorée du matériel, désormais rebaptisés comme FaceTime appareil photo (un changement de nom vise droite à FaceTime vidéo à la demande sur le Chat du Lion). Par conséquent, si votre MacBook est équipé d'un appareil photo intégré iSight, ne paniquez pas - si votre ordinateur portable est conforme aux autres exigences pour l'application FaceTime, votre caméra embarquée sera très bien fonctionner.
Photo Booth vous permet de prendre des photos numériques comme vous le faisiez dans le vieux photomaton automatique à votre arcade locale, mais Photo Booth est livré complet avec des effets visuels pour ajouter du piquant et de punch à vos photos. Vous pouvez même capturer des clips vidéo en utilisant iMovie et utiliser ces images dans toutes vos applications iLife.
(Si vous avez utilisé l'application Photo Booth sur un iPad 2, vous êtes déjà familier avec la façon dont beaucoup de plaisir que vous pouvez avoir avec vos images et vos clips vidéo!)
Le témoin lumineux de la caméra FaceTime devient vert chaque fois que vous prenez une photo ou l'enregistrement vidéo. . . qui, quand vous pensez à ce sujet, est une bonne chose (surtout si vous préférez le Chat à la maison en mode libre).
Besoin d'obtenir rapidement une image de vous-même pour une utilisation sur votre page web? Ou peut-être l'icône de votre iChat a besoin d'une mise à jour pour montrer votre nouvelle coupe de cheveux. Photo Booth peut capturer des images à une résolution de 640 x 480 et couleurs 32 bits - et bien que les appareils photo numériques d'aujourd'hui produisent une photo bien meilleure qualité, vous ne pouvez pas battre le intégré commodité de Photo Booth pour cette aperçu rapide!
Pour aligner une image dans Photo Booth, suivez ces étapes:
Lancer Photo Booth dans le dossier Applications.
Voici la fenêtre de l'application qui apparaît. (Ignorer le gentleman plutôt ridicule qui erraient dans le cadre!)
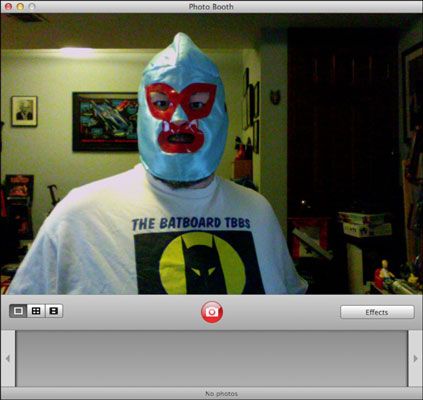
Photo Booth propose une apparence très différente en mode plein écran, avec une scène en bois fantaisie et rideau! Pour essayer des choses sur plein écran, cliquez sur Afficher-Entrez en plein écran.
(Facultatif) Choisissez de prendre une image, quatre photos rapides en tant que groupe, ou vidéo numérique.
Les trois boutons sur le côté inférieur gauche de la fenêtre Photo Booth vous permettent de basculer entre la prise d'une photo, quatre photos d'affilée (organisé en tant que groupe, comme une cabine d'arcade photo), ou un clip.
(Facultatif) Cliquez sur le bouton Effets de choisir un effet que vous souhaitez appliquer à votre image.
Photo Booth affiche un écran de vignettes des images d'aperçu de sorte que vous pouvez voir comment chaque effet change la photo. Vous pouvez produire certains des effets simples que vous connaissez peut-être à partir de Photoshop, comme une image en noir et blanc ou un filtre couleur crayon de fantaisie, mais Photo Booth pouvez également offrir des effets de distorsion hallucinants, et même un Andy l'image pop-art Andy Warhol style!
Pour revenir à l'affichage normal sans choisir un effet, cliquez sur la vignette Normal, qui apparaît dans le centre. (La place de Paul Lynde, pour ceux d'entre vous assez vieux pour se souvenir “ Hollywood Squares ”.)
Bien sûr, vous pouvez toujours lancer votre éditeur d'image préféré par la suite d'utiliser un filtre ou un effet sur une photo - par exemple, les effets disponibles dans iPhoto. Cependant, Photo Booth peut appliquer ces effets automatiquement dès que vous prenez la photo.
(Facultatif) Cliquez sur une vignette pour sélectionner l'effet désiré.
Lorsque vous choisissez un effet, Photo Booth se ferme automatiquement l'affichage des effets.
Cliquez sur le bouton de l'appareil photo.
Vous remarquerez que l'image (ou un clip vidéo) apparaît dans le film fixe au bas de la fenêtre. Photo Booth conserve une copie de toutes les images et les clips que vous prenez dans la bande de film de sorte que vous pouvez les utiliser plus tard. Après avoir cliqué sur une photo ou un clip de film dans le film fixe, une série de boutons apparaît, y compris
Envoi de la photo dans un message e-mail
Sauvegarde de la photo directement à iPhoto
En utilisant l'image que votre compte d'utilisateur Lion icône
En utilisant l'image comme icône de contact iChat
Pour supprimer une image ou un clip à partir de la pellicule Photo Booth, cliquez sur la vignette de la délinquance, puis cliquez sur le bouton X qui apparaît en dessous.




