Comment éditer la vidéo sur votre MacBook avec iMovie
Si vous avez déjà essayé un niveau professionnel demande de montage vidéo sur votre MacBook, vous vous êtes senti probablement déconcertés. Dans iMovie, cependant, toutes les commandes dont vous avez besoin sont faciles à utiliser et logiquement placé.
Pour lancer iMovie, cliquez sur l'icône iMovie dans le Dock. (Il ressemble à une étoile du Hollywood Walk of Fame.) Vous pouvez également exécuter Launchpad et cliquez sur l'icône iMovie il.
Suivez ces étapes considérables pour créer un nouveau projet de film:
Choisissez Projet Fichier-Nouveau (ou appuyez sur cmd + N).
iMovie affiche une feuille.
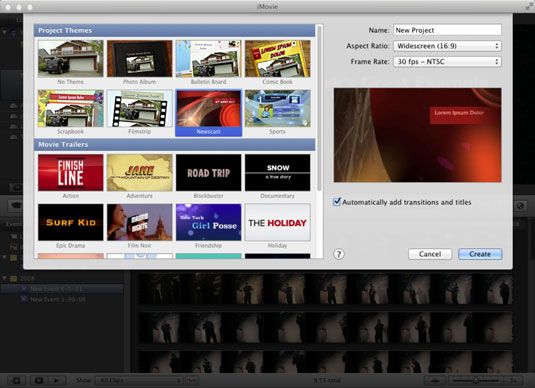
Tapez un nom pour votre projet.
Sélectionnez le rapport d'aspect (ou les dimensions écran) pour votre film.
Vous pouvez sélectionner un écran large (16: 9), un affichage standard (4: 3), ou d'un affichage particulièrement adapté pour un iPhone (3: 2). Si compatibilité avec le format SDTV familier (TV de définition standard) est important, choisissez le standard (4: 3) Le ratio.
Si vous filmez en format 16: 9, en choisissant 16: 9 pour un ensemble de SDTV se traduira par ceux qui connaissent noir boite au lettre des barres en haut et en bas de l'écran, mais vous ne serez pas perdre tout contenu à partir des côtés de la trame si vous utilisez 16: 9. D'un autre côté, choisir 4: 3 résultats dans pillarboxing (barres noires à gauche et à droite) lors figurant sur un ensemble de HD.
Choisissez le taux de trame.
Le taux de trame par défaut est de 30 images par seconde (ips), ce qui est normal pour la norme vidéo NTSC en Amérique du Nord. Cependant, vous pouvez choisir une cadence plus lente si nécessaire, comme les 25 fps pour le réglage PAL international et les normes de vidéo SECAM.
Cliquez sur une vignette de Thème projet pour sélectionner un thème à appliquer à votre film fini.
Si vous choisissez un thème, iMovie ajoute automatiquement les transitions et des titres qui correspondent à ce thème. (En général, ceci est ce que vous voulez faire. Toutefois, si vous souhaitez ajouter des transitions et des titres manuellement, cliquez sur le Ajouter automatiquement transitions et des titres case à cocher pour le désélectionner.)
Si vous décidez de ne pas utiliser un thème (en sélectionnant le Aucune vignette), iMovie peut encore ajouter un effet automatique entre les clips. Cochez la case Ajouter automatiquement à cocher et cliquez sur le menu pop-up pour choisir l'effet désiré.
Vous pouvez également créer des bandes annonces de films dans iMovie. En général, cependant, il est recommandé que vous créez votre projet de remorque après votre projet de film est terminée. Pourquoi? Pour la même raison que les studios créent remorques lorsque le tournage est terminé: Après avoir terminé votre film, tous les clips seront déjà importé, et vous aurez une meilleure idée de ce que vous souhaitez inclure tout “ teasing ” votre public!
Cliquez sur Créer.
Vous êtes sur votre chemin! Ceci est l'enchilada ensemble, dans une seule fenêtre.
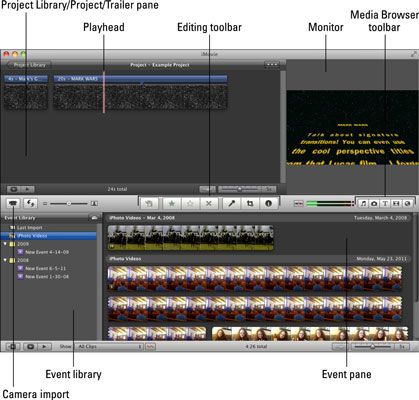
Les commandes et les affichages que vous utilisez le plus souvent suivent:
Surveiller: Pensez à l'écran comme étant tout comme votre téléviseur ou votre écran d'ordinateur. Vos clips vidéo, des images fixes et vidéo finie jouent ici.
Médias barre d'outils du navigateur: Cette rangée de boutons vous permet de basculer entre vos clips multimédia (clips vidéo, des photos et audio) et les différents outils que vous utilisez pour faire de votre film. Les éléments sélectionnés remplissent le côté droit de la fenêtre du navigateur en dessous du moniteur.
Bibliothèque de l'événement: Cette liste (en bas à gauche) affiche tous les clips vidéo que vous pouvez ajouter à votre projet, y compris les clips vidéo que vous avez créés dans iPhoto. Ces clips sont organisées comme événements.
Volet de l'événement: Si vous sélectionnez un clip vidéo dans la liste Bibliothèque d'événements, iMovie affiche une vignette du contenu dans le volet de l'événement. Si vous décidez d'inclure le clip, vous pouvez l'ajouter à votre projet.
Bibliothèque de projet / projet / Remorque volet: iMovie affiche les projets de films que vous créez dans le Projet Bibliothèque volet. Notez que lorsque vous double-cliquez sur un projet dans le volet Bibliothèque projet, il se transforme en Projet volet, qui affiche les éléments que vous avez ajoutés à ce projet spécifique (tels que des clips vidéo, de photos et de clips audio).
Si vous faites glisser un élément dans le volet Bibliothèque projet, il se transforme en le volet de projet pour projet- sélectionné si vous travaillez sur une bande annonce du film, le volet Bibliothèque projet se transforme en le volet de remorque.
Tête de lecture: La ligne verticale rouge que vous voyez dans les volets de l'événement et projet de bibliothèque est le tête de lecture, ce qui indique le point d'édition en cours tandis que vous naviguez sur des clips ou la création de votre film. Quand vous jouez votre film, la tête de lecture se déplace pour suivre votre progression dans le film.
Barre d'outils d'édition: Cette bande de boutons vous permet de contrôler les fonctions d'édition comme l'audio et la vidéo adjustments- cropping- voiceovers- et sélection d'éléments.
Fenêtre d'importation de l'appareil: Cliquez sur ce bouton pour importer des clips DV de votre caméscope DV ou la caméra FaceTime HD intégrée de votre MacBook.
Ces éléments sont les principaux faits saillants de la fenêtre iMovie. La chaise et mégaphone d'un administrateur sont facultatifs, bien sûr, mais ils ne ajouter à l'ambiance.






