Comment organiser les images sur votre MacBook avec iPhoto
Au lieu de remplir des boîtes à chaussures pleines de photos, envisager de les organiser avec iPhoto sur votre MacBook. Vous pouvez garder toute votre collection de photos numériques et des images numérisées bien ordonnée et facilement récupérées en utilisant iPhoto Organiser
Sommaire
Arrangez les images par des événements
Un événement est un groupe d'images que vous avez prises ou téléchargés dans le même temps - iPhoto chiffres que ces images appartiennent ensemble.
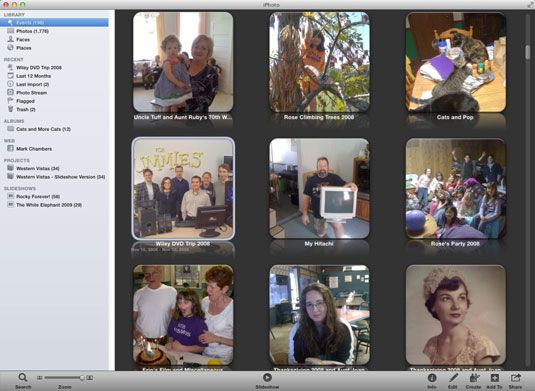
Un événement peut être renommé, si nécessaire. Cliquez sur l'entrée des événements sous la rubrique Bibliothèque dans la liste Source pour afficher vos événements dans le viewer- puis cliquez sur le nom de l'événement existant dans la légende sous la vignette. Une zone de texte apparaît dans laquelle vous pouvez taper un nouveau nom-cliquez sur Retour à jour de l'événement.
Essayez de déplacer votre curseur sur la vignette d'un événement dans l'Observateur et vous voyez que iPhoto affiche la plage de date à laquelle les images ont été prises, ainsi que le nombre total d'images dans l'événement. Les choses deviennent vraiment cool quand vous déplacez votre curseur en arrière sur un événement avec de nombreuses images: La vignette anime et affiche toutes les images de l'événement!
Pour afficher le contenu d'un événement dans l'Observateur, il suffit de double-cliquez sur la vignette de l'événement. Pour revenir aux événements vignettes, cliquez sur le bouton Tous les événements dans la partie supérieure de l'afficheur.
Visages et Lieux dans iPhoto MacBook
iPhoto dispose de deux outils d'organisation appelées Visages et Lieux. Ces deux catégories apparaissent dans la section Bibliothèque de la liste Source.
Premièrement, nous allons aborder visages. Cette fonctionnalité est un système de reconnaissance sophistiqué qui reconnaît automatiquement les visages humains dans les photos que vous ajoutez à votre bibliothèque. Naturellement, vous devez identifier les visages avant de iPhoto peut les reconnaître, aussi appelé tagging.
Pour marquer un visage, procédez comme suit:
Dans la liste Source, cliquez sur l'élément pour afficher les photos de votre bibliothèque d'images.
Dans l'afficheur, cliquez sur la photo contenant une personne que vous souhaitez marquer.
La photo est sélectionnée, comme indiqué par la bordure jaune.
Cliquez sur le bouton Info dans la barre d'outils iPhoto au bas de la fenêtre.
iPhoto affiche la fenêtre Infos.
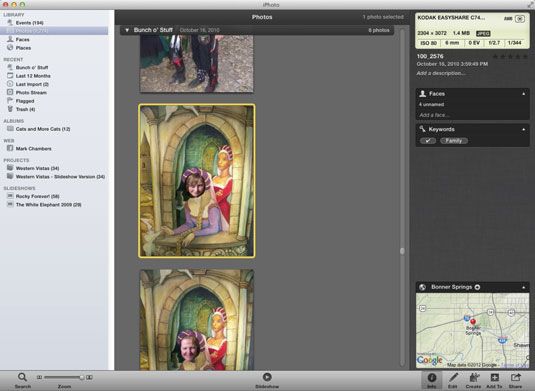
Dans la section des faces de la fenêtre Infos, cliquez sur le lien de face Ajouter.
Notez que iPhoto a indiqué le visage de chaque personne dans la photo avec une étiquette. Si un visage a déjà été identifiée, l'étiquette correspondra le visage de la personne.
Si le visage est reconnu, cliquez sur l'étiquette pour ouvrir une zone de texte et tapez le nom de la personne.
Si iPhoto reconnaît le visage correctement et le nom correspond à la personne, cliquez sur la coche pour confirmer l'étiquette. Si le visage est mal identifié, cliquez sur le X à la droite de la zone de texte et entrer un nouveau nom.
Si le nom apparaît sur une carte les contacts de contact - ou est reconnu comme l'un de vos amis Facebook - vous pouvez cliquer sur l'entrée correspondante qui apparaît pour confirmer l'identité. Wowzers!
Pour supprimer une zone de reconnaissance du visage qui est pas nécessaire, placez le curseur de votre souris sur la boîte et cliquez sur le bouton X qui apparaît dans le coin supérieur gauche de la boîte.
Après que vous avez identifié tous les visages dans la photo, cliquez sur le bouton Info pour masquer le volet Infos.
Après vous marquez une image, elle apparaît dans votre collection de visages, que vous pouvez consulter en cliquant sur l'entrée des visages dans la liste Source. Vous pouvez double-cliquez sur un portrait dans votre collection de visages pour voir toutes les images qui contiennent cette personne. Les plus de balises que vous ajoutez, mieux iPhoto obtient à reconnaître cette personne!
La fonctionnalité Places, il est facile de suivre l'emplacement où les photos ont été prises, mais il a besoin d'un appareil photo numérique qui inclut le suivi GPS des informations dans les métadonnées d'image pour iPhoto de le faire sans votre aide. Lieux nécessite également une connexion Internet, car il utilise Google Maps.
Cliquez sur l'entrée Lieux dans la liste Source pour afficher une carte du monde, avec des punaises indiquant où vos photos ont été prises. Vous pouvez commuter la carte Places entre les modes de terrain et par satellite, ou choisir un affichage hybride.
Si vous cliquez sur une photo spécifique pour le sélectionner et puis cliquez sur le bouton Info, vous verrez une carte close-up de l'endroit où la photo a été prise.
Sinon, cliquez sur les boutons Emplacement en haut de la carte pour afficher un navigateur où vous pouvez cliquer sur les noms pays, l'État et la ville.
Organiser les images sur votre MacBook avec des mots-clés
Vous pouvez également affecter descriptive mots-clés aux images pour vous aider à organiser votre collection et à retrouver certaines photos rapidement. iPhoto est livré avec un certain nombre de mots-clés standard, et vous pouvez créer votre propre bien.
Supposons que vous souhaitez identifier vos images en fonction des événements spéciaux dans votre famille. Photos d'anniversaire devraient avoir leur propre mot-clé. En attribuant des mots-clés, vous pouvez rechercher le sixième anniversaire de Elsie et toutes les photos connexes avec ces mots clés apparaissent comme par magie!
iPhoto comprend un certain nombre de mots-clés qui sont déjà disponibles:
Favori
Famille
Enfants
Vacances
Anniversaire
BRUT
Photo Booth
Film
Coche
Pour attribuer des mots-clés aux images, sélectionnez une ou plusieurs photos dans le Viewer. Choisissez Fenêtre-Gérer mes mots clés ou appuyez sur Cmd + K pour afficher la fenêtre Mots-clés.
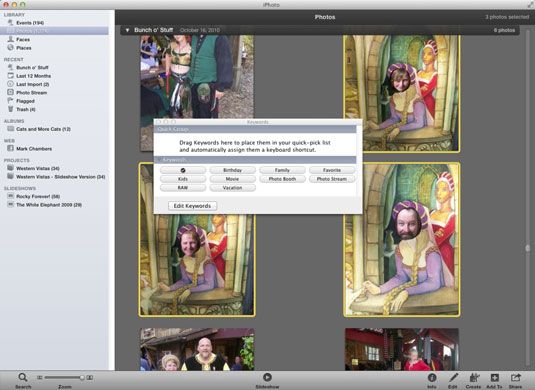
Cliquez sur les boutons de mots-clés que vous souhaitez joindre les images sélectionnées pour les marquer. Ou cliquez sur les boutons de mots clés mis en évidence que vous souhaitez supprimer à partir des images sélectionnées pour les désactiver.
Fouillez dans votre bibliothèque MacBook avec des mots-clés
Pour passer au crible l'ensemble de votre collection d'images à l'aide de mots-clés, cliquez sur le bouton Rechercher de la barre d'outils, puis cliquez sur l'icône de loupe à côté de la zone de recherche et de choisir les mots-clés dans le menu pop-up. iPhoto affiche un panneau Mots-clés de pop-up, et vous pouvez cliquez sur un ou plusieurs boutons de mots-clés pour afficher seulement les photos qui portent ces mots clés.






