Comment imprimer à partir de votre MacBook dans OS X
Mavericks fait l'impression d'un document de brise. Parce que pratiquement toutes les imprimantes Mac utilisent un port (USB) Universal Serial Bus, configuration de l'impression ne pouvait pas être plus facile. Il suffit de tourner sur votre imprimante et branchez le câble USB entre l'imprimante et vos Mavericks MacBook- fait le reste.
Les fabricants d'imprimantes vous fournir avec un logiciel d'installation qui pourrait ajouter des logiciels ou des polices supplémentaires cool de votre système. Même si Mavericks reconnaît votre imprimante USB immédiatement, aller de l'avant et de toujours lancer OS X disque d'installation du fabricant.
Après votre imprimante est connectée et installée, vous pouvez utiliser la même procédure pour imprimer à partir de presque toutes les applications d'OS X sur la planète! Pour imprimer avec la page de paramètres par défaut de mise en page - papier 8 1/2 -par 11 pouces standard, mode portrait, aucune mise à l'échelle - suivez ces étapes:
Dans l'application active, choisissez Fichier-Imprimer ou appuyez sur le raccourci cmd + P.
OS X affiche la feuille d'impression. Selon l'application, vous pouvez voir une image miniature du document imprimé.
Cliquez sur le menu déroulant Imprimante et sélectionnez l'imprimante à laquelle vous souhaitez imprimer.
Dans ce menu pop-up, Mavericks affiche toutes les imprimantes vous pouvez accéder. Vous pouvez imprimer à partir d'une autre imprimante connectée à votre ordinateur portable ou d'imprimer sur une connexion de réseau à une imprimante partagée sur un autre ordinateur.
Si vous devez apporter des modifications au document, ou vous avez besoin de changer les paramètres d'impression par défaut, cliquez sur Annuler pour revenir à votre document.
(Vous devez répéter l'étape 1 pour afficher la boîte de dialogue d'impression.)
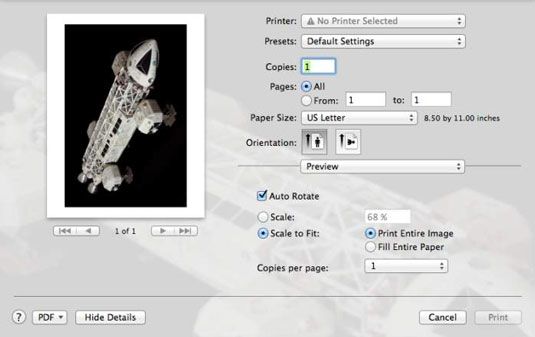
Si tout semble bon à ce point, et vous ne devez pas modifier les paramètres (comme la fabrication de multiples copies ou d'imprimer seulement une partie du document), cliquez sur Imprimer. Vous avez terminé!
(Facultatif) Pour imprimer plus d'une copie, cliquez dans le champ Copies et tapez le nombre de copies dont vous avez besoin.
Collation (séparant deux ou plusieurs copies d'un document multipage) est également disponible, et il ne coûte pas une chose!
(Facultatif) Pour imprimer seulement une gamme de pages sélectionnées à la place de l'ensemble du document, sélectionnez le bouton radio De et entrez début et de fin des numéros de page.
Pour imprimer la totalité du document, laissez l'option Pages par défaut à tous.
(Facultatif) Si l'application propose ses propres paramètres d'impression, tels que l'assemblage et l'impression en niveaux de gris, apporter les modifications nécessaires à ces paramètres.
Pour afficher ces paramètres spécifiques à l'application, cliquez sur le menu pop-up dans la feuille d'impression, et de choisir les paramètres volet vous devez ajuster. (Vous pouvez ignorer béatement ces paramètres et sauter cette étape si les valeurs par défaut sont très bien.)
Lorsque vous êtes tous ensemble, cliquez sur Imprimer.
Vous pouvez également enregistrer une version électronique d'un document dans le format Adobe Acrobat PDF populaire de la boîte de dialogue d'impression - sans dépenser de l'argent sur Adobe Acrobat. (Slick). Suivez ces étapes:
Cliquez sur le bouton PDF en bas à gauche pour afficher le menu pop-up destination.
Cliquez sur Enregistrer en PDF.
Mavericks vous invite avec une boîte de dialogue Enregistrer sous, où vous pouvez taper un nom pour le document PDF et spécifier un emplacement sur votre disque dur où le fichier doit être sauvegardé.
Heck, si vous le souhaitez, vous pouvez même un PDF par fax (en utilisant un modem USB externe) ou l'envoyer en pièce jointe e-mail! Il suffit de choisir ces options de la liste au lieu de choisir Sauvegarder en PDF de destination.





