Enregistrement d'une présentation PowerPoint pour Mac comme un film quicktime
Parfois, vous ne pouvez pas être là pour présenter un PowerPoint 2008 pour Mac diaporama, mais que vous souhaitez partager, de toute façon. La réponse est d'exporter la présentation comme un film QuickTime.
Sommaire
- Choisissez fichier-enregistrer en tant que film.
- Cliquez sur le bouton options du film près du bas de la feuille enregistrer sous.
- Dans l'onglet paramètres du film, choisissez une optimisation dans le menu pop-up.
- Modifier la taille du film, si vous le souhaitez.
- Dans le menu transitions de diapositive pop-up, choisissez suivez les paramètres du diaporama à utiliser les transitions que vous appliquée ou aucun pour éliminer toutes les transitions.
- Si vous voulez ajouter de la musique ou la narration à votre film, choisissez sélectionner soundtrack dans le menu pop-up fond soundtrack puis choisissez un fichier audio à servir de la bande son de votre film.
- Cliquez sur le afficher les contrôles movie player case à cocher si vous voulez que le destinataire soit en mesure de démarrer, arrêter et mettre en pause le film. cliquez sur l'onglet crédits et tapez crédits pour cette présentation, si vous le souhaitez.
- Cliquez sur le bouton ok pour fermer la boîte de dialogue options du film.
Choisissez Fichier-Enregistrer en tant que film.
La feuille Enregistrer sous apparaît.
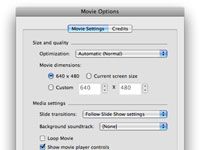
 Agrandir
AgrandirCliquez sur le bouton Options du film près du bas de la feuille Enregistrer sous.
La boîte de dialogue Options de la vidéo apparaît.
Dans l'onglet Paramètres du film, choisissez une optimisation dans le menu pop-up.
Vos options sont les suivantes: Taille, lecture lisse, la qualité et automatique (normal). Vous ne pouvez pas vous tromper avec le collage automatique.
Modifier la taille du film, si vous le souhaitez.
Si vous le rendre beaucoup plus petite que la valeur par défaut (640 x 480), il peut ne pas être lisibles.
Dans le menu Transitions de diapositive pop-up, choisissez Suivez les paramètres du diaporama à utiliser les transitions que vous appliquée ou Aucun pour éliminer toutes les transitions.
Si vous ne spécifiez pas un certain nombre de secondes jusqu'à ce que la lame avance automatiquement dans la boîte de dialogue Options de transition, vous pouvez le faire maintenant. Si vous ne le faites pas, PowerPoint arbitrairement décider combien de temps chaque diapositive devrait apparaître, qui est généralement pas assez longtemps.
Si vous voulez ajouter de la musique ou la narration à votre film, choisissez Sélectionner Soundtrack dans le menu pop-up fond Soundtrack puis choisissez un fichier audio à servir de la bande son de votre film.
Cliquez sur la case à cocher Séquence en boucle si vous voulez le film à jouer encore et encore.
Cliquez sur le Afficher les contrôles Movie Player case à cocher si vous voulez que le destinataire soit en mesure de démarrer, arrêter et mettre en pause le film. Cliquez sur l'onglet Crédits et tapez crédits pour cette présentation, si vous le souhaitez.
L'onglet Crédits est impair. Vous attendez de lui ajouter des crédits à l'écran à la fin de votre film, mais il n'a pas. Tout ce qu'il fait est de placer les informations que vous tapez dans la fenêtre Inspecteur film de QuickTime Player, qui apparaît uniquement si le destinataire choisit-fenêtre Afficher l'inspecteur de séquence dans QuickTime Player.
Cliquez sur le bouton OK pour fermer la boîte de dialogue Options du film.
Des effets d'animation ne figurent pas dans votre film QuickTime, ni ne sons associés à des effets d'animation. Si vous ne pouvez pas supporter l'idée de ne pas avoir des effets d'animation et de sons dans votre film, consultez Snapz Pro X de Ambrosia Software, qui permet d'enregistrer votre diaporama que vous présentez à l'écran, avec tous ses effets d'animation et de sons, puis sauvegarder l'enregistrement comme un film QuickTime.
Une autre manière de partager une présentation est la suivante: Si vous êtes sûr que les bénéficiaires ont une copie de PowerPoint et de savoir comment l'utiliser, vous pourrait envoyer le fichier réel de PowerPoint. Mais cela suppose que ils ont la même version de PowerPoint que le vôtre, ont les mêmes polices installées, et ne sera pas gâcher votre diaporama avant qu'ils obtiennent une chance pour la voir. Faire votre présentation d'un film QuickTime sécurise son intégrité.



