Comment formater un texte ordinaire dans Office 2011 pour Mac
Dans Office 2011 pour Mac, l'onglet Accueil du ruban affiche les commandes utilisées le plus souvent lorsque le formatage du texte. Dirigez-vous vers le groupe Police de l'onglet Accueil du ruban lorsque vous souhaitez formater le texte que vous avez sélectionné en mettant en évidence. Bien que la plupart de ces contrôles peut sembler familier, certains d'entre eux fonctionnent un peu différemment dans Office 2011 pour Mac.
Vous pouvez profiter de travailler avec le texte un peu plus après vous passez par les explications du groupe de la police du ruban:
Nom de la police: Cliquez pour choisir une police. Notez le premier élément de la liste, la police Collections, qui apparaît lorsque vous cliquez sur cette commande:
Largeur fixe: Listes polices où chaque personnage est exactement la même largeur au lieu d'utiliser un montant proportionnel de l'espace. Ceci est tout à fait comme les vieilles machines à écrire, où les personnages je et w a pris la même quantité d'espace.
Amusant: Polices qui peuvent ajouter quelques zestes. Vous voudrez peut-être de ne pas utiliser l'un de ces dans un document d'entreprise, sauf si vous êtes dans l'industrie du divertissement.
Moderne: Moderne du point de vue des années 1960, peut-être. Toutes les polices ici si sont propres et verticale.
PDF: Polices qui ressemblent beaucoup lors de l'enregistrement en format PDF.
Traditionnel: Pas ennuyeux Times New Roman comme le label implique. Il ya beaucoup de polices classiques ici.
Web: Polices qui jouent bien avec les navigateurs Web. Utilisez-les si vous avez l'intention d'utiliser Enregistrer en tant que page Web.
Bureau de Windows Compatible: Stick avec ces polices si vous prévoyez de partager avec les utilisateurs de Windows. Vous éviterez la plupart des problèmes de substitution de polices. Office 2010 pour Windows a ces polices.
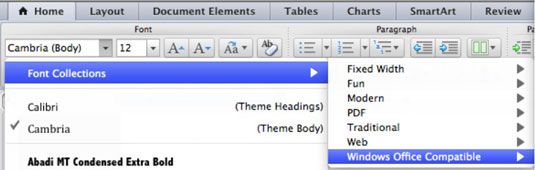
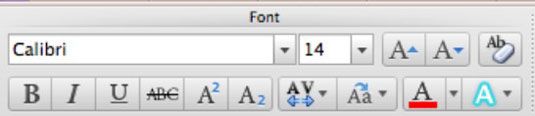
Taille de police: Tapez une taille dans la boîte, ou cliquez sur la flèche pour sélectionner une taille dans le menu pop-up.
Agrandir: Pour chaque clic cogne la taille d'un cran.
Smaller: Chaque clic réduit la taille d'un cran.
Changer la casse: (Word et PowerPoint uniquement) offre cinq options, formatées exactement comme ils regardent: Majuscules, minuscules, majuscules, titre Case, basculer cas.
Effacer la mise: Restaure les propriétés par défaut à la sélection.
Gras: Fait caractères gras.
Italique: Fait italique.
Ligne du dessous: Rend police souligné. Dans Word seulement, il ya une petite flèche vers le bas à côté de ce bouton qui révèle un menu pop-up avec plusieurs options soulignant.
Barré: Place une ligne horizontale à travers votre texte.
Exposant: Rend police montent et deviennent plus petits, comme le 2 à 32= 9.
Indice: Rend police descendre et deviennent plus petits, comme le 2 en H2O.
L'espacement des caractères (PowerPoint uniquement): offre plusieurs options pour manipuler l'espacement entre les caractères individuels.
Couleur de police: Affiche la police palette de couleurs.
Couleur de surlignage de texte (Word, et non illustré): Cliquez pour ajouter, modifier ou supprimer une couleur de surbrillance.
Les effets de texte: Cliquez sur pour afficher un sous-menu d'effets de texte assortis dans Word et PowerPoint.






