Comment réduire un volume de disque dur dans Windows
Réduction d'un volume profite d'un disque dur qui ne utilise tout son espace. Par exemple, vous pouvez avoir un disque dur de 200 Go et d'utiliser seulement 50 Go de lui. Si oui, le lecteur peut être réduit à, disons, 100 Go. Cela rend le 100GB restante de stockage sur disque disponible pour une utilisation comme un autre volume, comme un autre disque dans Windows.
Pour réduire un volume, procédez comme suit:
Tout d'abord, nettoyer une partie de la merde.
Pour obtenir le plus d'espace disponible, envisager de supprimer certains fichiers inutilisés de l'entraînement. Vider la Corbeille. Et, effectuer d'autres actions pour assurer que vous n'êtes pas gaspiller l'espace sur le disque.
Ouvrez la console de gestion des disques.
Ouvrez le Panneau de configuration.
Ouvrez la fenêtre Outils d'administration.
Dans Windows 7, cliquez sur Système et sécurité, puis choisissez Outils d'administration.
Dans Windows Vista, choisissez Système et maintenance, puis choisissez Outils d'administration.
Dans Windows XP, ouvrez l'icône Outils d'administration.
Ouvrez l'icône Gestion de l'ordinateur.
Dans Vista, cliquez sur Continuer ou tapez le mot de passe de l'administrateur.
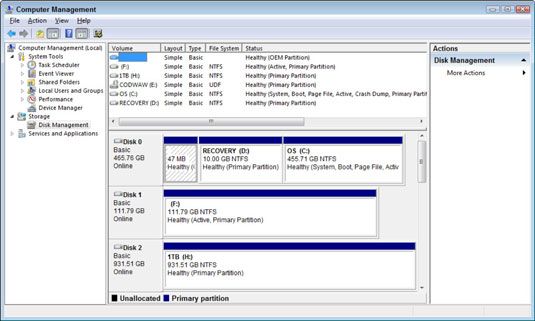
Choisissez Gestion des disques.
droit; cliquez sur un volume.
Il ne peut pas être le volume du système, tels que le lecteur C, ou une carte mémoire, un lecteur flash ou un lecteur optique. Ce doit être un disque dur.
Choisissez Réduire le volume à partir du menu contextuel.
Windows examine le volume de voir comment il peut être réduit. Puis il affiche la boîte de dialogue de Shrink où vous pouvez définir la taille de la nouvelle partition.
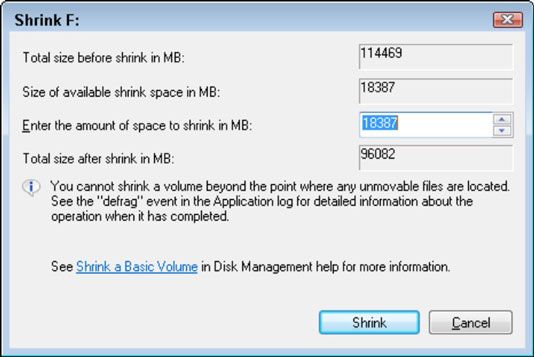
Réglez la quantité d'espace disque pour libérer.
Utilisez la boîte de texte de l'élément Saisissez le montant d'espace à réduire en Mo pour définir la nouvelle taille du volume. Le montant indiqué est 18,387MB, soit un peu plus de 18 Go de stockage. Voilà également le montant maximal qui peut être shrunk- vous pouvez définir la valeur inférieure, mais pas plus haut.
Définissez la taille de quelque montant que vous avez besoin. Ne pas restreindre le volume existant trop, ou bien il peut remplir et causer d'autres problèmes.
Cliquez sur le bouton Réduire pour réduire la taille du lecteur.
L'ordinateur lui-même occupe de diminution du volume. Lorsque l'opération est terminée, vous voyez le nouveau volume apparaît non alloué dans le même créneau que le lecteur en cours dans la console de gestion des disques.
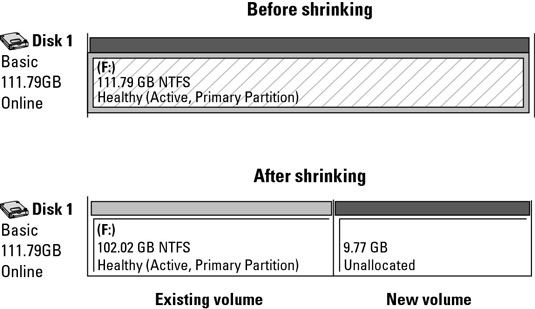
Après avoir diminué un volume existant, un nouveau volume a été créé, comme vous pouvez le voir dans la console de gestion de disque. Parce que le volume est non alloué, il est pas disponible pour l'utilisation, du moins pas d'une manière qui est reconnaissable à Windows.
Quand un disque dur physique unique arbore espace disque non alloué, vous pouvez profiter de faire le plus gros disque dur en étendant le volume.






