Protéger les données de cellules dans Excel 2007
Après avoir finalisé une feuille de calcul Excel 2007 en examinant les formules et l'épreuvage texte, vous devriez envisager de protéger le document pour se prémunir contre des changements imprévus. Chaque cellule de la feuille peut être verrouillée ou déverrouillée. Par défaut, Excel verrouille toutes les cellules dans une feuille de calcul protégée, et ensuite vous pouvez spécifier les cellules que vous voulez débloquer pour l'édition (le cas échéant).
La protection des cellules
Suivez ces étapes pour protéger les cellules dans la feuille de calcul:
Cliquez sur le bouton de commande de Protect Sheet dans le groupe Modifications sur l'onglet Révision.
Excel ouvre la boîte de dialogue Protéger la feuille dans laquelle vous sélectionnez les options que vous souhaitez être disponible lorsque la protection de feuille de calcul est activée. Par défaut, Excel sélectionne la Feuille de protéger et de matières de cellules verrouillées case à cocher.
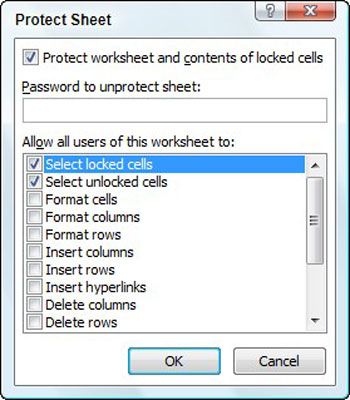 Sélectionnez les paramètres de protection de la boîte de dialogue Protéger la feuille.
Sélectionnez les paramètres de protection de la boîte de dialogue Protéger la feuille.(Facultatif) Sélectionnez l'une des cases à cocher dans la case Autoriser tous les utilisateurs de cette fiche pour la liste (comme Format de cellule ou insérer des colonnes) que vous voulez toujours être fonctionnel lorsque la protection de feuille de calcul est opérationnel.
Le Select cellules verrouillées et sélectionner des cellules déverrouillés sont cochées par défaut, mais vous pouvez désélectionner une ou l'autre de ces options si vous préférez.
Si vous souhaitez attribuer un mot de passe qui doit être fourni avant que vous pouvez supprimer la protection de la feuille de calcul, tapez le mot de passe dans le mot de passe pour ôter la protection Fiche zone de texte.
Cliquez sur OK.
Si vous avez tapé un mot de passe à l'étape 3, Excel ouvre la boîte de dialogue Confirmer le mot de passe. Re-entrer le mot de passe dans le mot de passe Reenter à Procédez zone de texte exactement comme vous l'avez tapé précédemment et puis cliquez sur OK. Notez que si vous essayez de modifier une cellule, Excel affiche un message d'erreur.
Pour supprimer la protection de feuille de calcul, cliquez sur le bouton Feuille Ôter dans le groupe Modifications sur l'onglet Révision. Vous serez invité à saisir le mot de passe si vous avez déjà défini un.
Déverrouillage de cellules
Habituellement, votre intention dans la protection des cellules est de ne pas prévenir tous les changements, mais pour prévenir des changements dans certaines zones de la feuille de calcul. Par exemple, dans une feuille de calcul du budget, vous voudrez peut-être pour permettre des changements uniquement dans les cellules où vous entrez les montants budgétés. De cette façon, vous ne pouvez pas effacer par mégarde sur un titre ou une formule dans la feuille de calcul en entrant une valeur dans la mauvaise colonne ou une ligne.
Pour déverrouiller les cellules dans une feuille de calcul, procédez comme suit:
Si la feuille de calcul est protégée, cliquez sur le bouton Feuille Ôter dans le groupe Modifications sur l'onglet Révision (tapez le mot de passe, si vous êtes invité).
Sélectionnez les cellules que vous souhaitez déverrouiller.
Ce sont les cellules que vous souhaitez autoriser les utilisateurs à modifier lorsque la feuille est protégée.
Appuyez sur Ctrl + 1 pour ouvrir la boîte de dialogue Format de cellule et cliquez l'onglet Protection.
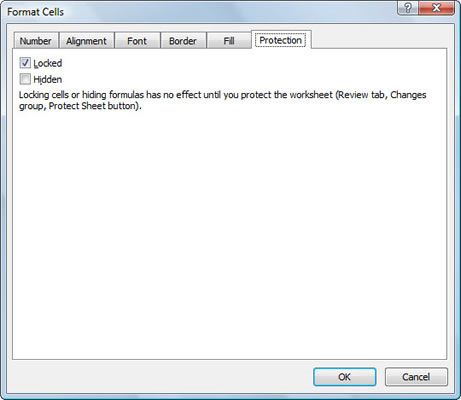 Utilisez l'onglet Protection dans la boîte de dialogue Format de cellule pour déverrouiller les cellules.
Utilisez l'onglet Protection dans la boîte de dialogue Format de cellule pour déverrouiller les cellules.Cliquez sur la case à cocher verrouillé sur l'onglet Protection de retirer sa coche.
Protéger la feuille de calcul (voir la section précédente).
Toutes les cellules de la feuille de calcul sont maintenant protégés sauf les cellules vous avez déverrouillé.






