Comment protéger un classeur Excel 2010
Excel 2010 inclut une commande Protéger le classeur qui empêche les autres de faire des changements à la disposition des feuilles de calcul dans un classeur. Vous pouvez attribuer un mot de passe lorsque vous protégez un classeur Excel afin que seuls ceux qui connaissent le mot de passe peut ôter la protection du classeur et changer la structure ou la disposition des feuilles de calcul.
Protéger un classeur ne l'empêche pas d'autres de changer le contenu de cellules. Pour protéger le contenu des cellules, vous devez utiliser le bouton Protéger de commande de la feuille sur l'onglet Révision.
Protéger un classeur
Suivez ces étapes pour protéger une 2,010 classeur Excel:
Cliquez sur le bouton de commande Protect classeur dans le groupe Modifications sous l'onglet Révision.
Excel ouvre la structure de protéger et de boîte de dialogue Windows, où la boîte Structure est cochée par défaut. Avec la boîte Structure cochée, Excel ne laisse personne mess avec les feuilles du classeur (en les supprimant ou en les réarrangeant).
Vous pouvez protéger la structure et les fenêtres dans un classeur.
(Facultatif) Si vous voulez protéger toutes les fenêtres que vous configurez, activez la case à cocher Windows.
Lorsqu'il est sélectionné, ce paramètre permet de maintenir les fenêtres de classeur dans la même taille et la position chaque fois que vous ouvrez le classeur.
Pour attribuer un mot de passe qui doit être fourni avant que vous pouvez supprimer la protection de la feuille de calcul, tapez le mot de passe dans le (optionnel) zone de texte Mot de passe.
Cliquez sur OK.
Si vous avez tapé un mot de passe dans le mot de passe (en option) zone de texte, Excel ouvre la boîte de dialogue Confirmer le mot de passe. Re-entrer le mot de passe dans le mot de passe Reenter à Procédez zone de texte exactement comme vous l'avez tapé l'étape 2, puis cliquez sur OK.
Déprotéger un classeur
Pour retirer la protection du classeur en cours, suivez ces étapes:
Cliquez sur le bouton Protéger le classeur mis en évidence de commande dans le groupe Modifications sur l'onglet Révision.
La boîte de dialogue Ôter classeur apparaît.
Si vous avez attribué un mot de passe lors de la protection du classeur, tapez le mot de passe dans la zone de texte Mot de passe et cliquez sur OK.
Protéger un classeur partagé
Si vous créez un classeur avec des contenus à être mis à jour par plusieurs utilisateurs différents sur votre réseau, vous pouvez utiliser la commande Protéger et partager le classeur pour assurer que Excel suivi de toutes les modifications apportées et qu'aucun utilisateur ne peut intentionnellement ou par inadvertance supprimer le suivi de Excel de changements. Suivez ces étapes:
Cliquez sur le bouton Protéger et partager le classeur commande dans le groupe Modifications sur l'onglet Révision.
La boîte de dialogue classeur partagé Protéger apparaît.
Sélectionnez le partage avec case à cocher Suivi des modifications.
Protéger un classeur partagé afin que les utilisateurs ne peuvent pas supprimer le suivi de Excel de changements.
Pour attribuer un mot de passe que chaque utilisateur doit fournir avant qu'il ou elle peut ouvrir le classeur d'apporter des modifications, tapez un mot de passe dans la boîte (en option) de texte Mot de passe et cliquez sur OK.
A propos Auteur
 Comment faire pour activer la plage de cellules Excel édition par certains utilisateurs
Comment faire pour activer la plage de cellules Excel édition par certains utilisateurs Vous pouvez utiliser Autoriser les utilisateurs à modifier des plages bouton de commande dans le groupe Modifications sur l'onglet Révision du ruban Excel 2013 pour permettre l'édition des gammes particulières dans la feuille de calcul…
 Comment protéger un classeur Excel 2007
Comment protéger un classeur Excel 2007 Excel 2007 inclut une commande Protéger le classeur qui empêche les autres de faire des changements à la disposition des feuilles de calcul dans un classeur. Vous pouvez attribuer un mot de passe lorsque vous protégez un classeur afin que seuls…
 Comment protéger un document excel 2,013
Comment protéger un document excel 2,013 Après avoir plus ou moins de finaliser une feuille de calcul Excel 2013, en vérifiant ses formules d'épreuvage et son texte, vous voulez souvent pour se prémunir contre des changements imprévus en protégeant le document.Chaque cellule de la…
 Comment protéger les données des cellules dans Excel 2010
Comment protéger les données des cellules dans Excel 2010 Après avoir finalisé une feuille de calcul Excel 2010 en examinant les formules et l'épreuvage texte, vous devriez envisager la protection des cellules dans la feuille de se prémunir contre des changements imprévus. Chaque cellule de la feuille…
 Comment protéger votre classeur Excel lors de l'enregistrement du fichier
Comment protéger votre classeur Excel lors de l'enregistrement du fichier Si vous faites affaire avec une feuille de calcul Excel 2 013 dont les données sont de nature sensible et ne devrait pas être modifié par une personne qui est autorisée à ouvrir, vous devez définir à la fois un mot de passe pour l'ouverture…
 Comment enregistrer un classeur Excel 2010
Comment enregistrer un classeur Excel 2010 Lorsque vous travaillez dans Microsoft Excel 2010, pensez à sauvegarder votre travail souvent ou vous risquez de perdre vos données en cas de panne d'ordinateur ou de panne de courant. Lorsque vous enregistrez un classeur Excel pour la première…
 Comment chercher pour les classeurs dans Excel 2010
Comment chercher pour les classeurs dans Excel 2010 Si vous souhaitez ouvrir un classeur dans Excel 2010, mais ne me souviens pas le nom du fichier ou l'emplacement, vous pouvez utiliser la fonction de recherche dans Microsoft Windows pour trouver le classeur manquant. Pour utiliser la fonction de…
 Raccourcis clavier pour les feuilles de calcul Excel 2003
Raccourcis clavier pour les feuilles de calcul Excel 2003 Excel 2003 - quelle version d'Excel, en fait - est de créer des feuilles de calcul (feuilles) contenus dans les classeurs. Pour naviguer dans les feuilles de calcul et des classeurs dans Excel 2003, utiliser ces raccourcis clavier:AppuyezÀCtrl +…
 Enregistrement et en utilisant un Excel 2010 macro-enabled classeur
Enregistrement et en utilisant un Excel 2010 macro-enabled classeur Lorsque vous travaillez avec des macros dans Excel 2010, vous enregistrez et classeurs ouverts dans un nouveau format de classeur macros (.xlsm) Qui fournit une sécurité accrue. Lorsque vous créez une macro, vous devez utiliser un format de…
 Les touches de raccourci pour la manipulation des feuilles de calcul dans Excel 2003
Les touches de raccourci pour la manipulation des feuilles de calcul dans Excel 2003 Apprentissage des raccourcis clavier feront fonctionner vos feuilles de calcul plus facile dans Excel 2003. Voici quelques touches de raccourci pour les commandes de base dans vos feuilles de calcul Excel:AppuyezÀCtrl + Page DownActiver feuille…
 Macros magasin exceller dans votre classeur de macros personnelles
Macros magasin exceller dans votre classeur de macros personnelles La plupart des macros créées par l'utilisateur sont conçus pour une utilisation dans un classeur spécifique, mais vous pouvez aussi vouloir utiliser des macros dans tous vos travaux. Vous pouvez stocker ces macros à usage général dans le…
 Création d'un nouveau classeur dans Excel 2007
Création d'un nouveau classeur dans Excel 2007 Si vous travaillez dans Microsoft Office Excel 2007 et que vous voulez commencer à travailler dans un nouveau fichier Excel, vous pouvez facilement créer un nouveau classeur. Pour ce faire, vous pouvez utiliser une commande dans le menu Office ou…
 Comment accéder aux commandes de fichiers communs dans Excel 2007
Comment accéder aux commandes de fichiers communs dans Excel 2007 Excel 2007 est un excellent outil pour la construction de feuilles de calcul, ou des feuilles de calcul Excel les appelle. Excel 2007 offre des touches chaudes ainsi que la commande de ruban introduites dans Office 2007 pour vous aider à créer une…
 Protéger les données de cellules dans Excel 2007
Protéger les données de cellules dans Excel 2007 Après avoir finalisé une feuille de calcul Excel 2007 en examinant les formules et l'épreuvage texte, vous devriez envisager de protéger le document pour se prémunir contre des changements imprévus. Chaque cellule de la feuille peut être…
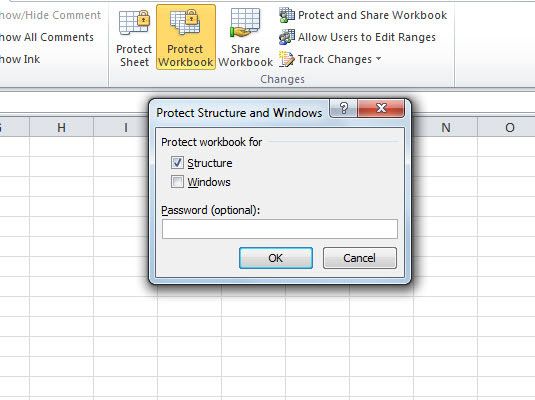 Vous pouvez protéger la structure et les fenêtres dans un classeur.
Vous pouvez protéger la structure et les fenêtres dans un classeur.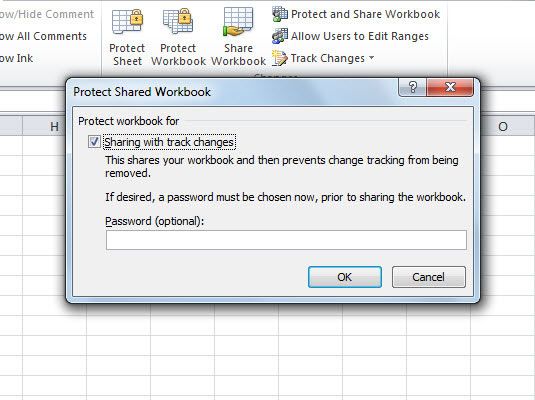 Protéger un classeur partagé afin que les utilisateurs ne peuvent pas supprimer le suivi de Excel de changements.
Protéger un classeur partagé afin que les utilisateurs ne peuvent pas supprimer le suivi de Excel de changements.





