Comment créer des formules de tableau dans Excel 2,013
Pour avoir une idée de la façon dont vous construisez et utilisez des formules de tableau dans une feuille de calcul Excel 2013, considérer l'exemple de feuille. Cette feuille de calcul est conçu pour calculer les salaires bihebdomadaires pour chaque employé. Il le fera en multipliant le taux horaire de chaque employé par le nombre d'heures travaillées dans chaque période de paie. Au lieu de créer la formule suivante dans la cellule R10, vous copiez vers le bas les cellules R11 à R13:
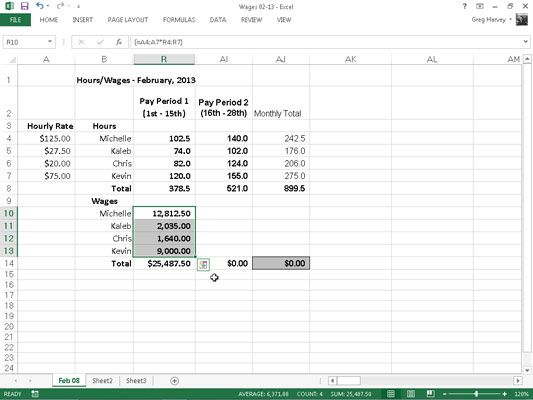
= A4 * R4
Vous pouvez créer la formule matricielle suivante dans la gamme de tableau:
= {A4: A7 * R4: R7}Cette formule de matrice multiplie chacun des taux horaires dans le tableau 4 x 1 dans la gamme A4: A7 avec chacune des heures travaillées dans le tableau 4 x 1 dans la gamme R4: R7. Cette même formule est entré dans toutes les cellules de la plage de tableau (R10: R13) dès que vous avez terminé la formule dans la cellule active R10.
Pour voir comment cela se fait, suivre avec les étapes nécessaires pour construire cette formule de tableau:
Assurez cellule R10 la cellule courante, puis sélectionnez la plage de tableau R10: R13 et type = (signe égal) pour commencer la formule matricielle.
Vous commencez toujours une formule de tableau en sélectionnant la cellule ou plage de cellules où les résultats sont à paraître. Notez que les formules de tableau, comme des formules standard, commencent par le signe égal.
Sélectionnez la plage A4: A7 qui contient le taux horaire pour chaque employé comme indiqué, tapez un astérisque (* pour la multiplication), puis sélectionnez la gamme R4: R7 qui contient le nombre total d'heures travaillées au cours de la première période de paie.
Appuyez sur Ctrl + Maj + Entrée pour insérer une formule matricielle dans la gamme de tableau.
Lorsque vous appuyez sur Ctrl + Maj + Entrée pour terminer la formule, Excel insère accolades autour de la formule et des copies de la formule de tableau {= A4: A7 * R4: R7} dans chacune des cellules de la plage de tableau R10: R13.
Lors de la saisie d'une formule matricielle, vous devez vous rappeler d'appuyer sur Ctrl + Maj + Entrée au lieu de simplement la touche Entrée, car cette combinaison de touches spéciale indique à Excel que vous construisez une formule de matrice, de sorte que le programme renferme la formule entre accolades et le copie chaque cellule de la plage de la baie.
Aussi, ne pas essayer de créer une formule de matrice en éditant sur la barre de formule, puis insérez accolades parce que ce ne pas le couper. La seule façon de créer une formule de matrice est en appuyant sur Ctrl + Maj + Entrée pour terminer la saisie de formule.
Voici le tableau des salaires Février après avoir terminé toutes les formules de tableau en trois gammes: R10: R13, AI10: AI13 et AJ-10: AJ13. Dans la deuxième plage de cellules, AI10: AI13, la formule du tableau suivant a été conclu pour calculer les salaires horaires pour la deuxième période de paye en Février:
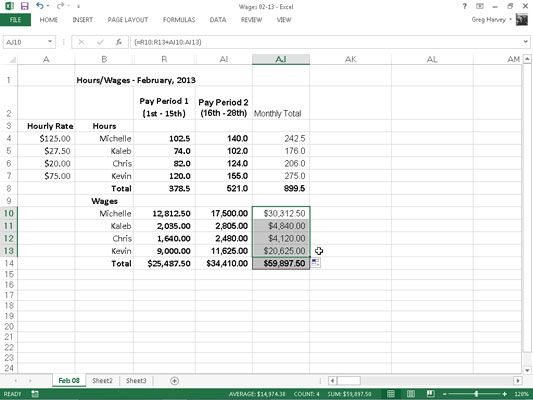
{= A4: A7 * AI4: AI7}Dans la troisième plage de cellules, AJ-10: AJ13, je suis entré dans la formule du tableau suivant pour calculer le total des salaires versés à chaque employé en Février 2003:
{= R10: R13 + AI10: AI13}Lorsque vous entrez une formule matricielle, la formule devrait produire un tableau avec les mêmes dimensions que la zone du tableau que vous avez sélectionnés. Si le tableau résultant renvoyée par la formule est plus petite que la zone du tableau, Excel élargit le tableau résultant de remplir la gamme. Si le tableau qui en résulte est supérieure à la plage de tableau, Excel ne pas afficher tous les résultats.
Lors de l'expansion les résultats dans une zone du tableau, Excel considère les dimensions de tous les tableaux utilisés dans les arguments de l'opération. Chaque argument doit avoir le même nombre de lignes que la matrice ayant le plus de lignes et le même nombre de colonnes que la matrice ayant le plus de colonnes.




