Comment définir les options de table de pivot dans Excel
La boîte de dialogue Options de tableau croisé dynamique offre plusieurs onglets de contrôle et des zones de texte avec lequel vous racontez Excel comment il doit créer un tableau croisé dynamique. droit; cliquez sur une table de pivot et choisissez la commande Options de tableau croisé dynamique dans le menu contextuel pour afficher la boîte de dialogue Options de tableau croisé dynamique.
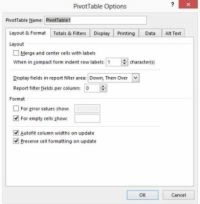  Agrandir Agrandir1 Disposition Options de l'onglet FormatUtilisez la mise en page Les choix de Format onglet pour contrôler l'apparence de votre tableau croisé dynamique. Par exemple, sélectionner la fusion et les cellules Centre avec des étiquettes case à cocher à horizontalement et verticalement centrer rangée extérieure et étiquettes de colonnes extérieures. Utilisez le caractère (s) Lorsque dans étiquettes Compact Formulaire retrait Row [X] pour les lignes en retrait avec des étiquettes lorsque le rapport de tableau croisé dynamique est affiché en utilisant le format compact. Utilisez l'affichage champs en rapport Filtrez zone et filtre de rapport de champs par des boîtes de colonne pour modifier l'ordre de plusieurs filtres de tableau croisé dynamique et le nombre de champs de filtrage par colonne. Les cases à cocher Format apparaissant sur la mise en page Format onglet tout fonctionne à peu près comme on peut s'y attendre. Pour activer une option de formatage particulier - en précisant, par exemple, que Excel doit montrer une certaine étiquette ou valeur spécifique si la formule de cellule renvoie une erreur ou les résultats dans une cellule vide - sélectionnez le droit à l'erreur Afficher les valeurs ou pour les cellules vides Afficher les cases à cocher. Pour dire Excel pour adapter automatiquement la largeur des colonnes, sélectionnez la largeur des colonnes Autofit case à cocher Mise à jour sur. Pour dire Excel pour quitter le formatage au niveau cellulaire tel quel, activez la case à cocher Mise à jour formatage sur Préserver cellulaire. |   Agrandir Agrandir2 Totaux Filtres d'optionsUtilisez les Totaux Onglet Filtres pour spécifier si Excel doit ajouter les lignes de total et de colonnes, si Excel devrait vous permettre d'utiliser plus d'un filtre par champ et devrait sous-total éléments de page filtrés, et si Excel devrait vous permettre d'utiliser des listes personnalisées lors du tri. (Listes de tri personnalisé comprennent les mois dans une année ou les jours de la semaine.) |   Agrandir Agrandir3 option d'affichageUtilisez l'onglet Affichage pour spécifier si Excel devrait ajouter développer / boutons de l'effondrement, les info-bulles contextuelles, des légendes de champs et déroulantes filtrer la liste des boîtes, et ces morceaux de tableaux croisés dynamiques similaires et pièces. L'onglet Affichage vous permet également de revenir à l'ancienne (dite d'Excel “ classique ”) mise en page de tableau croisé dynamique, qui vous permet de concevoir votre tableau croisé dynamique en faisant glisser les champs à un modèle de tableau croisé dynamique vide dans la feuille de calcul. Encore une fois, votre meilleur pari avec ces options est de simplement expérience. Si vous êtes curieux de savoir ce qu'est une case à cocher fait, il suffit de marque (sélectionner) la case à cocher. Vous pouvez également cliquer sur le bouton Aide (le point d'interrogation touche, coin supérieur gauche de la boîte de dialogue), puis cliquez sur l'option que vous avez une question à propos. |
  Agrandir Agrandir4 Les options d'impressionUtilisez l'onglet Impression de préciser si Excel doit imprimer développer / boutons de l'effondrement, si Excel doit répéter les étiquettes de lignes sur chaque page imprimée, et si Excel devrait fixer titres d'impression pour les versions imprimées de votre tableau croisé dynamique de sorte que la colonne et ligne cette étiquette votre tableau croisé dynamique apparaissent sur chaque page imprimée. |   Agrandir Agrandir5 Options de donnéesVOIR les boîtes de l'onglet Données vous permettent de spécifier si stocke les données Excel avec la table de pivot et combien il est facile d'accéder aux données sur laquelle le tableau croisé dynamique est basé. Par exemple, sélectionnez l'option Enregistrer la source de données avec case à cocher du fichier, et les données sont sauvegardées avec la table de pivot. Cochez la case Activer Développer case à cocher de Détail, et vous pouvez obtenir les informations détaillées qui soutient la valeur dans une cellule de tableau croisé dynamique de plein droit; cliquant sur la cellule pour afficher le menu contextuel, puis en choisissant la commande Afficher Détail. Sélection de l'actualisation des données lors de l'ouverture de la boîte de contrôle du fichier indique à Excel pour actualiser les informations de la table de pivot à chaque fois que vous ouvrez le classeur qui contient la table de pivot. Le nombre d'éléments à retenir boîte par champ est probablement pas quelque chose que vous devez prêter attention. Cette boîte vous permet de définir le nombre d'éléments par champ pour enregistrer temporairement, ou cache, avec le classeur. |   Agrandir Agrandir6 Options Alt TextUtilisez l'onglet Texte Alt pour fournir des descriptions textuelles de l'information fournit un tableau croisé dynamique. L'idée ici (et cet onglet apparaît dans Excel 2013 et versions ultérieures) est d'aider les gens avec une vision ou une déficience cognitive de comprendre le tableau croisé dynamique. |






