Comment utiliser l'insert touche de fonction d'Excel
Excel 2,013 supporte une large variété de fonctions intégrées que vous pouvez utiliser lors de la construction des formules. Bien sûr, la fonction la plus populaire intégré est de loin la fonction SOMME, qui est automatiquement inséré lorsque vous cliquez sur le bouton de commande Somme sur l'onglet Accueil du ruban.
(Gardez à l'esprit que vous pouvez également utiliser ce bouton déroulant attaché au bouton Somme à insérer le MOYENNE, NOMBRE, les fonctions MAX, et MIN.) Pour utiliser d'autres fonctions Excel, vous pouvez utiliser le bouton Insérer une fonction sur la barre de formule (l 'une avec l' fx).
Lorsque vous cliquez sur le bouton Insérer une fonction, Excel affiche la boîte de dialogue Insérer une fonction. Vous pouvez ensuite utiliser ses options pour trouver et sélectionner la fonction que vous souhaitez utiliser et de définir le ou les arguments que la fonction a besoin pour effectuer son calcul.
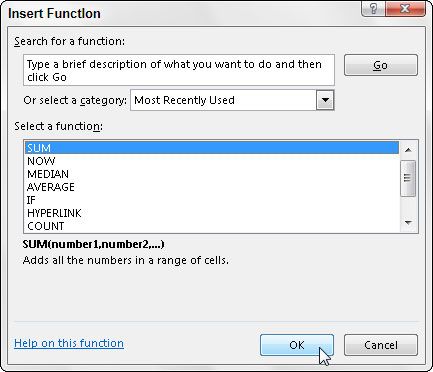
Pour sélectionner la fonction que vous souhaitez utiliser, vous pouvez utiliser une des méthodes suivantes:
Cliquez sur le nom de la fonction si elle est celui que vous avez utilisé ces derniers temps et est donc déjà inscrit dans la zone de liste de la fonction Select.
Sélectionnez le nom de la catégorie de la fonction que vous souhaitez utiliser à partir de la Ou sélectionnez une zone de liste déroulante Catégorie (Most Recently Used est la catégorie par défaut), puis sélectionnez la fonction que vous souhaitez utiliser dans cette catégorie de la Sélectionnez une zone de liste de fonction.
Remplacer le texte “ Saisissez une brève description de ce que vous voulez faire et puis cliquez sur Go ” dans la recherche d'une zone de texte de fonction avec des mots clés ou une phrase sur le type de calcul que vous voulez faire (comme “ retour sur investissement ”). Cliquez sur le bouton Go ou appuyez sur Entrée et cliquez sur la fonction que vous souhaitez utiliser dans la catégorie recommandée affichée dans la zone de liste de la fonction Select.
Lors de la sélection de la fonction à utiliser dans la zone Sélectionnez une liste de fonctions, cliquez sur le nom de la fonction d'avoir Excel vous donner une brève description de ce que la fonction ne, affichée sous le nom de la fonction avec son argument (s) indiqué entre parenthèses (visé à ce que la fonction syntaxe).
Pour obtenir de l'aide sur l'utilisation de la fonction, cliquez sur l'aide sur ce lien de la fonction affichée dans le coin inférieur gauche de la boîte de dialogue Insérer une fonction pour ouvrir la fenêtre d'aide dans son propre volet sur la droite. Lorsque vous aurez fini de lire et / ou l'impression de cette rubrique d'aide, cliquez sur le bouton Fermer pour fermer la fenêtre d'aide et revenir à la boîte de dialogue Insérer une fonction.
Vous pouvez sélectionner les types de fonctions Excel les plus couramment utilisés et les entrer simplement en choisissant leurs noms dans les menus déroulants attachés à leurs boutons de commande dans le groupe Bibliothèque de fonctions de l'onglet Formules du ruban. Ces boutons de commande comprennent financier, logique, texte, date Temps, Lookup Référence et Math Trig.
En outre, vous pouvez sélectionner les fonctions dans la statistique, Ingénierie, Cube, d'information, de compatibilité, et les catégories Web à partir de menus de continuation qui apparaissent lorsque vous cliquez sur les Autres fonctions bouton de commande sur l'onglet Formules.
Et si vous trouvez que vous devez insérer une fonction dans la feuille de calcul que vous avez récemment entré dans la feuille de calcul, les chances sont bonnes que lorsque vous cliquez sur le bouton de commande Recently Used, cette fonction sera inscrit sur son menu déroulant pour vous de choisir.
Lorsque vous cliquez sur OK après avoir sélectionné la fonction que vous souhaitez utiliser dans la cellule actuelle, Excel insère le nom de la fonction suivi par un ensemble fermé de parenthèses sur la barre de formule. Dans le même temps, le programme ferme la boîte de dialogue Insérer une fonction, puis ouvre la boîte de dialogue Arguments de la fonction.
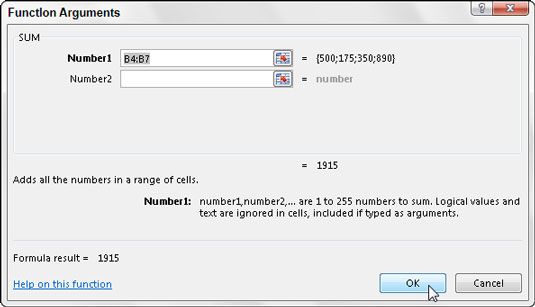
Vous utilisez ensuite la ou les cases de texte argumentation affiché dans la boîte de dialogue Arguments de la fonction de préciser quels sont les numéros et d'autres informations doivent être utilisées lorsque la fonction calcule son résultat.
Toutes les fonctions - même ceux qui ne prennent pas d'arguments, tels que la fonction d'aujourd'hui - suivent le nom de la fonction par un ensemble fermé de parenthèses, comme dans = TODAY (). Si la fonction nécessite arguments (et presque tous nécessite au moins un), ces arguments doivent apparaître dans les parenthèses après le nom de la fonction.
Quand une fonction nécessite de multiples arguments, tels que la fonction de DATE, les différents arguments sont entrés dans l'ordre requis (comme dans année mois jour pour la fonction DATE) dans les parenthèses séparés par des virgules, comme dans DATE (33,7,23).
Lorsque vous utilisez les zones de texte dans la boîte de dialogue Arguments de la fonction d'entrée les arguments pour une fonction, vous pouvez sélectionner la cellule ou plage de cellules dans la feuille de calcul qui contient les entrées que vous souhaitez utilisé.
Cliquez sur la zone de texte pour l'argument que vous souhaitez définir et ensuite soit commencez à faire glisser le curseur de cellule à travers les cellules ou, si la boîte de dialogue Arguments de la fonction obscurcit la première cellule de la plage que vous voulez sélectionner, cliquez sur le Réduire la boîte de dialogue bouton situé à la droite immédiate de la zone de texte.
Glisser ou en cliquant sur ce bouton réduit la boîte de dialogue Arguments de la fonction à la seule zone de texte d'argument actuellement sélectionné, vous permettant ainsi de faire glisser à travers le reste des cellules de la plage.
Si vous avez commencé à glisser sans cliquer sur le bouton Réduire la boîte de dialogue d'abord, Excel étend automatiquement la boîte de dialogue Arguments de la fonction dès que vous relâchez le bouton de la souris.
Si vous avez cliqué sur le bouton Réduire la boîte de dialogue, vous devez cliquer sur le bouton Développer la boîte de dialogue (qui remplace le bouton Réduire la boîte de dialogue située à droite de la zone de texte de l'argument) afin de restaurer la boîte de dialogue Arguments de la fonction à sa taille originale.
Lorsque vous définissez les arguments pour une fonction dans la boîte de dialogue Arguments de la fonction, Excel vous montre le résultat calculé suivant le titre, “ résultat de la formule = ” près du bas de la boîte de dialogue Arguments de la fonction.
Lorsque vous avez fini d'entrer l'argument nécessaire (s) pour votre fonction (et tous les arguments optionnels pouvant se rapporter à votre calcul particulier), cliquez sur OK pour avoir Excel fermer la boîte de dialogue Arguments de la fonction et de remplacer la formule à l'écran de la cellule actuelle avec le calculée résultat.
Vous pouvez également taper le nom de la fonction à la place de le sélectionner dans la boîte de dialogue Insérer une fonction. Lorsque vous commencez à taper un nom de fonction après avoir tapé un signe égal (=), la fonctionnalité de saisie semi Excel entre en en affichant un menu déroulant avec les noms de toutes les fonctions qui commencent par le caractère (s) que vous Type.
Vous pouvez alors entrer le nom de la fonction que vous souhaitez utiliser en double-cliquant sur son nom dans ce menu déroulant. Excel entre alors dans le nom de la fonction avec la parenthèse ouverte comme dans = DATE (de sorte que vous pouvez alors commencer la sélection de la gamme (s) de la cellule pour le premier argument.




