Sélectionnez la version de Java à utiliser avec Eclipse
Eclipse normalement regarde sur l'ordinateur pour les installations Java et sélectionne une version installée de Java à utiliser pour l'exécution de vos programmes Java. L'ordinateur peut avoir plus d'une version de Java, vérifiez donc la sélection de la version Java Eclipse.
Ces étapes sont facultatives. Suivez-les uniquement si vous soupçonnez que Eclipse est pas utilise la version préférée de votre ordinateur de Java.
Dans Windows: Dans le menu principal Eclipse, choisissez Window-Préférences. Sur le Mac: Dans le menu principal Eclipse, choisissez Préférences Eclipse.
En conséquence, la boîte de dialogue des Préférences Eclipse apparaît. (Vous pouvez suivre dans la figure.)
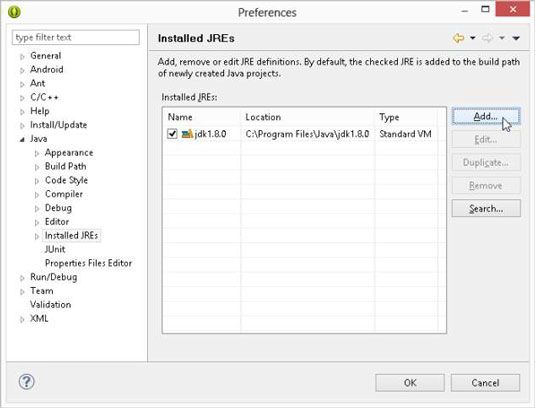
Dans l'arborescence sur le côté gauche de la boîte de dialogue des Préférences, développez la branche Java.
Dans la branche de Java, sélectionnez le sous-branche JRE installé.
Regardez la liste des versions Java (JRE installés) dans le corps principal de la boîte de dialogue des Préférences.
Dans la liste, chaque version de Java a une case à cocher. Eclipse utilise la version dont la case est cochée. Si la version vérifiée est pas votre version préférée (par exemple, si elle est pas la version 6 ou version ultérieure), vous avez à faire des changements.
Si votre version préférée de Java apparaît dans la liste des JRE installés, sélectionnez la case à cocher de cette version.
Si votre version préférée de Java ne figure pas dans la liste des JRE installés, cliquez sur le bouton Ajouter.
Lorsque vous cliquez sur le bouton Ajouter, la boîte de dialogue Type JRE apparaît, comme illustré dans la figure.
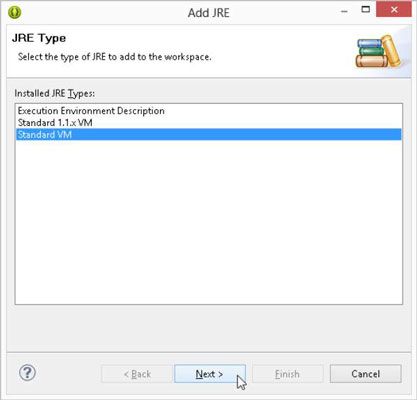
Dans la boîte de dialogue Type de JRE, double-cliquez sur VM standard.
En conséquence, la boîte de dialogue Définition JRE apparaît, comme illustré dans la figure. Ce que vous faites ensuite dépend de quelques facteurs différents.
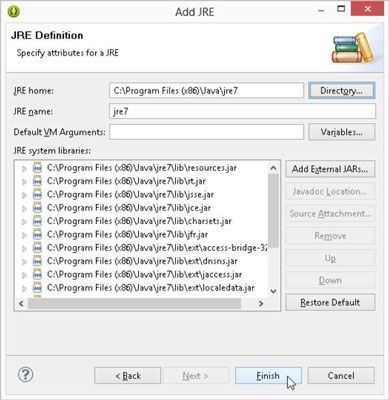
Remplissez le champ d'accueil JRE dans la boîte de dialogue.
Comment vous faites cela dépend du système d'exploitation:
Dans Windows: Recherchez le répertoire dans lequel vous avez installé votre version préférée Java. Le répertoire est susceptible soit C: Program Files Java jre7, C: Program Files Java jdk1.7.0, C: Program Files (x86) Java jre8, ou quelque chose de ce genre.
Sur le Mac: Utilisez le Finder pour accéder au répertoire dans lequel vous avez installé votre version préférée Java. Tapez le nom du répertoire dans le champ de la maison JRE de la boîte de dialogue.
Répertoires tels que / Système et / Bibliothèque ne semblent pas normalement dans la fenêtre du Finder de Mac. Pour parcourir l'un de ces répertoires (à la / Bibliothèque répertoire, par exemple) choisissez Aller-Aller au dossier dans la barre de menus du Finder. Dans la boîte de dialogue, type résultant / Bibliothèque puis appuyez sur OK.
Lorsque vous naviguez vers le répertoire contenant votre version préférée Java, vous pouvez rencontrer un JDK 1.7.0.jdk icône, ou un autre élément dont l'extension est .JDK. Pour voir le contenu de cet article, le contrôle-cliquez sur l'icône de l'élément, puis sélectionnez Afficher le contenu du paquet.
Regardez le champ Nom JRE dans la boîte de dialogue Définition JRE box-si Eclipse n'a pas rempli un nom automatiquement, tapez un nom (presque tous les textes) dans le champ Nom JRE.
Fermer la boîte de dialogue Définition JRE en cliquant sur Terminer.
La boîte de dialogue des Préférences dans Eclipse revient au premier plan. Sa liste des JRE installés contient la version nouvellement ajouté de Java.
Activez la case à cocher à côté de la version nouvellement ajouté de Java.
Tu as presque fini. (Vous avez un peu plus d'étapes à suivre.)
Dans la branche de Java sur le côté gauche de la boîte de dialogue Préférences, sélectionnez le sous-branche du compilateur.
Dans le corps principal de la boîte de dialogue des Préférences, vous voyez la liste déroulante compilateur Niveau de conformité, comme le montre cette figure.
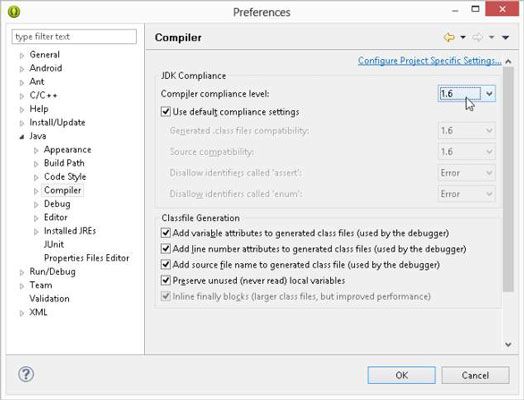
Dans la liste déroulante Niveau compilateur Conformité, sélectionnez 1.5 ou 1.6.
Android fonctionne avec seulement Java 1.5 ou 1.6.
Ouf! Cliquez sur le bouton OK de la boîte de dialogue Préférences pour revenir au plan de travail Eclipse.
Vous pourriez avoir une chose de plus à faire dans la boîte de dialogue Définition JRE.


