Mise en place d'un réseau privé virtuel sur vos fenêtres de réseau 7 à la maison
Avec Windows 7, vous pouvez mettre en place un réseau privé virtuel (VPN) via une connexion Internet sécurisée, vous permettant de vous connecter à votre réseau domestique à partir d'un emplacement distant. Un VPN crée un tunnel chiffré entre deux ordinateurs ou des réseaux à travers l'Internet. Il rend la communication sur l'Internet aussi sûr que si vous communiquiez d'une pièce à l'autre dans votre propre maison.
Sommaire
- Ouvrez le panneau de configuration de windows, puis cliquez sur connexions réseau et internet.
- Cliquez sur centre réseau et partage.
- Dans le volet de gauche, cliquez sur modifier les paramètres de la carte.
- Dans la barre de menu, cliquez sur fichier, puis cliquez sur nouvelle connexion entrante.
- Sélectionnez le ou les utilisateurs que vous souhaitez mettre en place pour l'accès distant. cliquez sur suivant.
- Sous comment les gens vont connect ?, sélectionnez grâce à l'internet. cliquez sur suivant.
- Sous logiciels réseau, vous pouvez sélectionner les services qui doivent être activés sur votre connexion à distance et installer des logiciels ou des services supplémentaires. cliquez sur autoriser l'accès.
- Windows configure vos connexions distantes. une fois configuré, windows fournit le nom de l'ordinateur pour la connexion.
Suivez ces étapes pour configurer un VPN sur votre réseau domestique Windows 7 pour que les ordinateurs et les appareils peuvent se connecter en toute sécurité sur Internet:
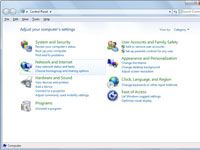  Agrandir Agrandir1 Ouvrez le Panneau de configuration de Windows, puis cliquez sur Connexions réseau et Internet.La fenêtre Réseau et Internet apparaît. | 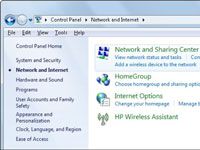  Agrandir Agrandir2 Cliquez sur Centre Réseau et partage.La fenêtre Centre Réseau et partage apparaît. | 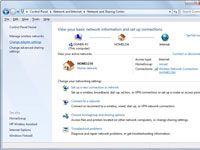  Agrandir Agrandir3 Dans le volet de gauche, cliquez sur Modifier les paramètres de la carte.La fenêtre Connexions réseau apparaît. |
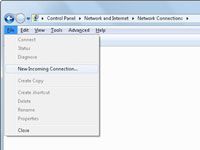  Agrandir Agrandir4 Dans la barre de menu, cliquez sur Fichier, puis cliquez sur Nouvelle connexion entrante.Autoriser les connexions à cet assistant de l'ordinateur apparaît. | 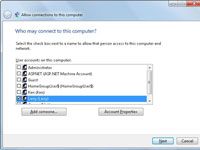  Agrandir Agrandir5 Sélectionnez le ou les utilisateurs que vous souhaitez mettre en place pour l'accès distant. Cliquez sur Suivant.Si l'utilisateur que vous souhaitez mettre en place pour l'accès distant ne dispose pas d'un compte sur votre ordinateur, vous pouvez rapidement créer un nouveau compte en cliquant sur le bouton Ajouter Quelqu'un. | 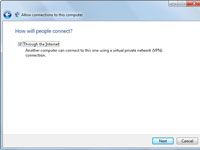  Agrandir Agrandir6 Sous Comment les gens vont Connect ?, sélectionnez Grâce à l'Internet. Cliquez sur Suivant.Si vous avez un modem configuré sur votre ordinateur, vous pouvez également sélectionner Grâce à un modem commuté. |
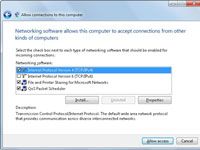  Agrandir Agrandir7 Sous Logiciels réseau, vous pouvez sélectionner les services qui doivent être activés sur votre connexion à distance et installer des logiciels ou des services supplémentaires. Cliquez sur Autoriser l'accès.Par défaut, Internet Protocol Version 4 (TCP / IPv4), partage de fichiers et d'imprimantes pour les réseaux Microsoft et le Planificateur de paquets QoS sont sélectionnés. | 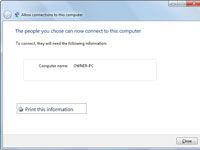  Agrandir Agrandir8 Windows configure vos connexions distantes. Une fois configuré, Windows fournit le nom de l'ordinateur pour la connexion.Bien que Windows dit que vous aurez besoin de connaître ce nom afin de se connecter à distance à votre ordinateur, vous ne pouvez pas réellement utiliser ce nom. Au lieu de cela, vous aurez besoin de l'adresse IP publique de l'ordinateur. En vertu du Protocole Internet version 4 (TCP / IPv4), vous pouvez modifier les propriétés d'autoriser ou d'empêcher les appelants d'accéder à votre réseau. Vous pouvez également choisir entre permettre à votre réseau à attribuer une adresse IP à des ordinateurs distants en utilisant le protocole DHCP (par défaut), statiquement attribuer une adresse IP, ou permettre à l'ordinateur distant pour spécifier sa propre adresse IP. Partage de fichiers et d'imprimantes pour les réseaux Microsoft permet aux ordinateurs distants d'accéder aux fichiers et imprimantes partagés sur votre réseau et QoS Packet Scheduler priorise certain trafic réseau afin d'améliorer la qualité de la connexion. |






