Mise en place bureau à distance sur les fenêtres de votre réseau à domicile 7
Avec un réseau privé virtuel (VPN), vous pouvez utiliser le logiciel de bureau à distance - qui est inclus avec Windows 7 - de se connecter en toute sécurité à votre ordinateur sur votre réseau domestique et le contrôler à distance. Rappelez-vous qu'un réseau privé virtuel (VPN) permet également de vous connecter à votre réseau domestique Windows 7 en toute sécurité sur Internet pour accéder à des fichiers et des ressources, tels que les imprimantes.
Sommaire
- Ouvrez le panneau de configuration de windows, puis cliquez sur système et sécurité.
- Cliquez sur système.
- Dans le volet de gauche, cliquez sur paramètres de la télécommande.
- Dans l'onglet distant, sélectionnez autoriser uniquement les connexions des ordinateurs exécutant bureau à distance avec authentification au niveau du réseau (plus sûr). cliquez sur sélectionner des utilisateurs.
- Dans la boîte de dialogue utilisateurs du bureau à distance, cliquez sur ajouter.
- Tapez les noms d'utilisateur de quelqu'un que vous souhaitez autoriser l'accès à votre ordinateur via remote desktop. cliquez sur le bouton vérifier les noms pour vérifier que les noms de compte existent sur votre ordinateur, puis cliquez sur ok.
- Cliquez sur ok.
- Cliquez à nouveau sur ok.
Il ya aussi l'accès à distance / programmes de contrôle à distance tiers disponibles sur Internet à coût faible ou nul. Les exemples incluent GoToMyPC, LogMeIn, et une variété de saveurs de VNC (de Informatique- réseau virtuel par exemple, RealVNC, TightVNC et UltraVNC).
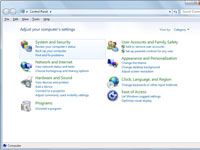  Agrandir Agrandir1 Ouvrez le Panneau de configuration de Windows, puis cliquez sur Système et sécurité.La fenêtre Système et sécurité apparaît. | 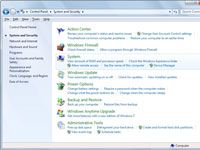  Agrandir Agrandir2 Cliquez sur Système.La fenêtre Système apparaît. | 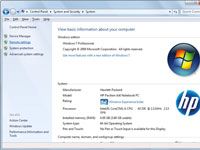  Agrandir Agrandir3 Dans le volet de gauche, cliquez sur Paramètres de la télécommande.La boîte de dialogue Propriétés système apparaît. |
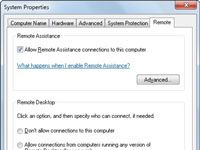  Agrandir Agrandir4 Dans l'onglet distant, sélectionnez autoriser uniquement les connexions des ordinateurs exécutant Bureau à distance avec authentification au niveau du réseau (plus sûr). Cliquez sur Sélectionner des utilisateurs.Si vous allez vous connecter à cet ordinateur utilisant une version de Windows autre que Windows 7 (par exemple, Windows XP ou Windows 2003), sélectionner Autoriser les connexions à partir d'ordinateurs exécutant une version de Remote Desktop (moins sûr) - puis cliquez sur Sélectionner des utilisateurs. | 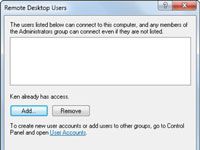  Agrandir Agrandir5 Dans la boîte de dialogue Utilisateurs du Bureau à distance, cliquez sur Ajouter.La boîte de dialogue Sélection des utilisateurs apparaît. | 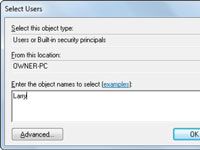  Agrandir Agrandir6 Tapez les noms d'utilisateur de quelqu'un que vous souhaitez autoriser l'accès à votre ordinateur via Remote Desktop. Cliquez sur le bouton Vérifier les noms pour vérifier que les noms de compte existent sur votre ordinateur, puis cliquez sur OK.La boîte de dialogue Utilisateurs du Bureau à distance apparaît à nouveau, avec les noms d'utilisateurs ajoutés à la liste. |
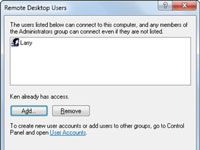  Agrandir Agrandir7 Cliquez sur OK.La boîte de dialogue Propriétés système apparaît à nouveau. | 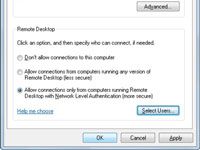  Agrandir Agrandir8 Cliquez à nouveau sur OK.La configuration de Remote Desktop est terminée. |






