Comment ajuster les fenêtres 10 facilité de paramètres d'utilisation
Presque tout le monde trouve de Windows 10 à être particulièrement difficile, mais certaines personnes face à des défis physiques spéciales, aussi bien. Pour les aider, la Facilité du Panneau de configuration de la zone d'accès offre une variété de changements bienvenus.

Si votre vue est pas ce qu'il était autrefois, vous pouvez apprécier les moyens d'augmenter la taille du texte sur votre écran d'ordinateur.
Suivez ces étapes pour modifier les paramètres dans Windows:
Charger l'application Paramètres Windows.
Vous pouvez chercher les application Réglages de plusieurs manières:
Souris: Cliquez sur le bouton Démarrer et puis cliquez sur Paramètres dans le menu Démarrer.
Clavier: Sur le bureau, appuyez sur la touche Windows + I, faites défiler jusqu'à les mots Paramètres, puis appuyez sur Entrée.
Écran tactile: Faites glisser votre doigt vers l'intérieur à partir du bord droit de l'écran vers l'intérieur et appuyez sur l'icône Tous les paramètres.
Lorsque l'application Réglages apparaît, sélectionnez l'icône d'accessibilité.
La facilité d'accès Centre apparaît, comme montré ici.
La facilité d'accès Centre contient une grande variété de moyens pour aider les utilisateurs ayant des limitations physiques.
Modifiez les paramètres selon vos besoins.
La Facilité de la fenêtre Access propose plusieurs catégories pour rendre votre ordinateur plus facile à contrôler. Pour activer une fonction ou désactiver, cliquez sur le bouton à bascule dans ces catégories:
Narrateur: Le narrateur intégré terrible dans Windows lit le texte à l'écran pour les personnes qui ne peuvent pas voir clairement. Il vous indique également quel bouton que vous avez appuyé. Soyez prêt à entendre un grand nombre d'informations que vous touchez un comprimé ou déplacez la souris.
Loupe: Conçu pour les malvoyants, cette option magnifie emplacement exact du pointeur de la souris.
Contraste élevé: Ce réglage élimine la plupart des couleurs de l'écran, mais aide les personnes malvoyantes voir l'écran et le curseur plus clairement.
Sous-titres: Conçu pour aider les personnes malentendantes, cette option vous permet de placer des sous-titres dans les films qui prennent en charge la technologie de sous-titrage.
Clavier: Ce paramètre met un clavier virtuel le long du bas de l'écran, vous permettant de taper en pointant et en cliquant. Il manipule également le clavier par d'autres moyens, qui rend plus facile pour les personnes à capacité de frappe limitée.
Souris: Rendez-vous ici pour agrandir le pointeur de la souris et rendre plus facile à voir.
Autre options: Cette offre une variété d'options pour les malvoyants, de l'élargissement de la largeur du curseur si Windows doit montrer des animations lors de l'ouverture et de la fermeture des fenêtres.
Choisissez l'une de ces options pour activer la fonction immédiatement. Si elle fait qu'empirer les choses, choisir de nouveau pour basculer hors tension.
Si vous n'êtes toujours pas satisfait, passez à l'étape 5.
Visitez la Facilité du Panneau de configuration de l'accès Center.
Windows 10 offre encore le Centre d'ergonomie, qui a été un aliment de base de Windows depuis de nombreuses années du Panneau de configuration de bureau.
Pour l'atteindre, à droite; cliquez sur le bouton Démarrer, choisissez Panneau de configuration, et cliquez sur le Centre d'ergonomie icône.
Certains centres qui aident les personnes handicapées peuvent offrir un logiciel ou d'assistance pour vous aider à faire ces changements.
A propos Auteur
 Comment ajuster l'apparence et les paramètres de personnalisation dans Windows 10
Comment ajuster l'apparence et les paramètres de personnalisation dans Windows 10 Une des catégories les plus populaires de la paramètres du panneau de contrôle de Windows 10, Apparence et personnalisation vous permet de modifier l'aspect, le toucher, et le comportement de Windows 10 dans une grande variété de façons.A…
 Comment faire de fenêtres 10 plus facile à utiliser
Comment faire de fenêtres 10 plus facile à utiliser La Facilité d'écrans d'accès dans Windows 10 offre de nombreuses façons de faire de votre ordinateur, la souris et le suivi plus facile à utiliser. Sur l'écran Paramètres, sélectionnez Facilité d'accès.Choisissez les paramètres Narrateur…
 Comment modifier les paramètres de bureau sous Windows 10
Comment modifier les paramètres de bureau sous Windows 10 Bien que Windows 10 renforce considérablement jusqu'à l'application Réglages, parfois vous avez besoin de sortir les gros canons. Panneau de configuration de l'ordinateur de bureau vous permet tandis que loin toute une semaine de travail de…
 Changer l'apparence de Windows Vista
Changer l'apparence de Windows Vista Vous pouvez modifier l'apparence de Windows Vista à travers le Panneau de configuration. L'apparence et la zone Personnalisation vous permet de modifier l'apparence de Windows Vista. Comme le montre cette figure, vous avez accès à des icônes…
 Comment faire pour modifier le comportement de la souris dans Windows Vista
Comment faire pour modifier le comportement de la souris dans Windows Vista Si vous savez comment changer le comportement de votre souris dans Windows Vista, vous pouvez vous assurer que la souris est réglé pour fonctionner spécifiquement avec vos besoins. Les paramètres de la souris sont parfaits pour la…
 Comment améliorer l'apparence de Windows Vista pour les écrans à haute résolution
Comment améliorer l'apparence de Windows Vista pour les écrans à haute résolution Si vous avez un moniteur très haute résolution, vous avez sans doute remarqué quelques limitations dans la façon dont Vista apparaît sur votre moniteur. Les bonnes nouvelles sont qu'il ya des façons d'améliorer l'apparence de Windows Vista…
 Modifier Windows Vista pour les personnes handicapées
Modifier Windows Vista pour les personnes handicapées Vous pouvez modifier Windows Vista pour accueillir une personne handicapée. Pour modifier Vista, utilisez la Facilité de la zone d'accès du Panneau de configuration. Suivez ces étapes pour modifier les paramètres de Vista: Agrandir1Choisissez…
 Pour les aînés: comment changer les paramètres de votre souris d'ordinateur
Pour les aînés: comment changer les paramètres de votre souris d'ordinateur Si vous souffrez d'arthrite ou de canal carpien, en utilisant votre souris d'ordinateur peut causer de la douleur. Heureusement, vous pouvez modifier vos paramètres pour faire de votre souris d'ordinateur se comporte comme vous voulez. Pour éviter…
 Pour les aînés: comment modifier fonctionnement de votre ordinateur à clavier
Pour les aînés: comment modifier fonctionnement de votre ordinateur à clavier Si vos mains sont raides avec l'âge ou si vous avez des problèmes de canal carpien, vous voudrez peut-être envisager de modifier la façon dont votre clavier d'ordinateur fonctionne. Vous pouvez activer des fonctionnalités qui vous permettent de…
 Pour les aînés: comment optimiser votre écran d'ordinateur pour une meilleure visibilité
Pour les aînés: comment optimiser votre écran d'ordinateur pour une meilleure visibilité Si vous avez des problèmes visuels, vous pouvez personnaliser Windows pour l'adapter à vos besoins. Vous pouvez configurer Windows pour utiliser plus élevé contraste de l'écran pour faciliter les choses à voir, lire les descriptions de vous…
 Pour les aînés: comment utiliser votre ordinateur est fonction clavier à l'écran
Pour les aînés: comment utiliser votre ordinateur est fonction clavier à l'écran En cliquant sur les touches avec votre souris peut être plus facile pour certaines personnes que l'aide d'un clavier régulier. Si vous tombez dans ce groupe, alors vous aurez envie d'utiliser l'écran la fonction de clavier de votre…
 Pour les aînés: afficher clavier à l'écran d'un ordinateur portable
Pour les aînés: afficher clavier à l'écran d'un ordinateur portable Certaines personnes ont des problèmes appuyant sur les touches sur un clavier régulier. Si vous avez un ordinateur portable à écran tactile, il ya souvent une fonction de clavier à l'écran pratique qui apparaît lorsque vous tapez dans une…
 Pour les personnes âgées: améliorer la visibilité sur un ordinateur portable windows
Pour les personnes âgées: améliorer la visibilité sur un ordinateur portable windows Vous pouvez configurer Windows sur votre ordinateur pour utiliser plus élevé contraste de l'écran pour faciliter les choses à voir, lire les descriptions de vous plutôt que de vous faire lire le texte, et bien plus encore.1Depuis le Bureau,…
 Pour les aînés: faire de votre clavier d'ordinateur portable facile à utiliser
Pour les aînés: faire de votre clavier d'ordinateur portable facile à utiliser Si vos mains sont un peu raide avec l'âge ou si vous avez des problèmes de canal carpien, vous pouvez regarder dans changer la façon dont votre clavier fonctionne. Il existe une variété d'options disponibles pour aider à rendre les choses plus…
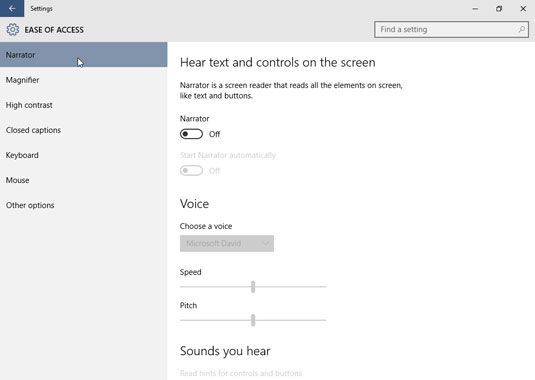 La facilité d'accès Centre contient une grande variété de moyens pour aider les utilisateurs ayant des limitations physiques.
La facilité d'accès Centre contient une grande variété de moyens pour aider les utilisateurs ayant des limitations physiques.




