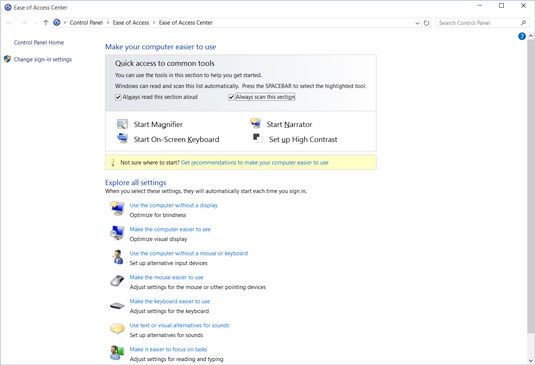Comment faire de fenêtres 10 plus facile à utiliser
La Facilité d'écrans d'accès dans Windows 10 offre de nombreuses façons de faire de votre ordinateur, la souris et le suivi plus facile à utiliser. Sur l'écran Paramètres, sélectionnez Facilité d'accès.
Choisissez les paramètres Narrateur (se référer à la figure ci-dessous) pour avoir un contenu sur l'écran lire à haute voix.
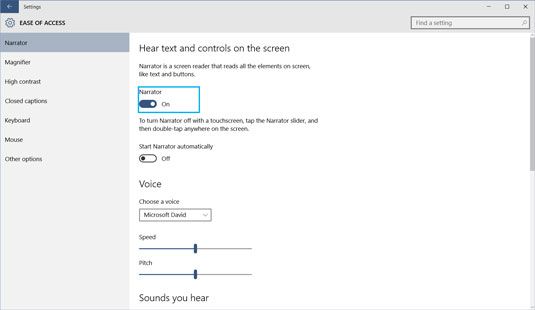
Ces réglages sont pour les gens qui ont des difficultés de lecture. Après avoir allumé l'interrupteur Narrateur, vous choisissez la voix, la vitesse, et les réglages de hauteur pour déterminer ce qui sonne la voix du narrateur comme.
Choisissez Paramètres de la loupe pour agrandir ce qui est sur l'écran de votre ordinateur.
Ces réglages sont pour les gens qui ont des difficultés à voir. Lorsque Magnifier est activé, la barre d'outils de loupe apparaît à l'écran. (Cliquez ou appuyez sur l'icône de loupe pour voir cette barre d'outils, le cas échéant.)
Cliquez ou appuyez sur le signe plus sur la barre d'outils Zoom pour agrandir une partie de l'écran pour faciliter la visualisation, comme montré ici. Cliquez ou appuyez sur le signe moins pour voir l'écran à la taille normale.
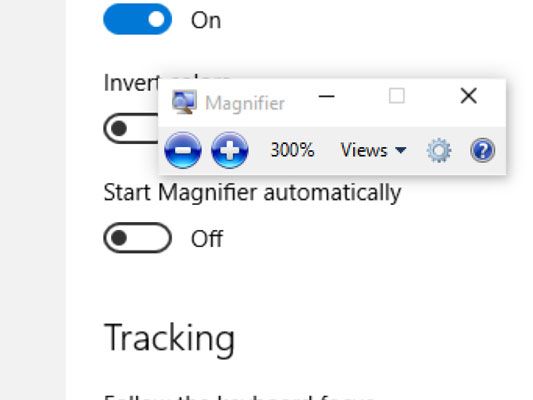
Sans tourner le commutateur de loupe, vous pouvez agrandir l'écran. Appuyez sur la touche Windows + touche plus pour zoomer en utilisant la Loupe. Appuyez sur la touche Windows + touche moins pour rétrécir utilisant Magnifier.
Choisissez les paramètres de contraste élevé de modifier l'écran d'une manière qui pourrait faire voir texte plus facile.
Ces paramètres sont également pour les personnes qui ont des difficultés à voir. Après avoir choisi un thème, vous pouvez choisir une couleur pour le texte, des liens hypertexte, le texte handicapés, le texte sélectionné, le texte du bouton, et de milieux. Cliquez sur Appliquer après avoir effectué vos choix. Choisissez Aucun et cliquez sur Appliquer si vous souhaitez revenir aux paramètres par défaut de Windows 10 de contraste.
Choisissez les paramètres fermé des légendes de contrôler la façon dont les sous-titres apparaissent dans presenations audio et vidéo.
Choisissez Paramètres de police pour décrire ce que vous voulez que le texte dans les légendes pour ressembler. Choisissez Contexte et fenêtre Paramètres de décrire ce que la boîte où les légendes apparaissent ressemble. La case Aperçu montre ce que vos choix signifient en termes réels.
Choisissez les paramètres de clavier pour taper sans utiliser un clavier physique.
Ce clavier à l'écran utilise la disposition d'un clavier classique. Cependant, la plupart des gens trouvent que Windows 10 clavier virtuel standard est plus souple.
Choisissez Paramètres de la souris pour modifier la taille et la couleur du pointeur de la souris.
Comme représenté ici, Windows 10 propose des pointeurs de souris de différentes tailles et couleurs. Choisissez la combinaison qui chatouille votre fantaisie.
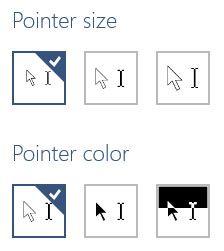
Les autres paramètres options contrôlent diverses et variées articles:
Lire les animations dans Windows contrôle si les applications de démarrage de Windows et étroite avec une séquence d'animation. Si vous préférez ne pas voir les séquences d'animation quand une application est lancée ou fermée, tournez ce commutateur en position d'arrêt.
Afficher les fenêtres de fond contrôle si les images peuvent apparaître sur l'écran de démarrage. Si ce commutateur est désactivé, les images ne figurent pas sur l'écran, et vous ne pouvez pas choisir une image dans le panneau Personnaliser.
Afficher des notifications pour contrôles combien de temps certains messages pop-up apparaissent avant de disparaître. Ces notifications sont parfois appelés infobulles ou toasts (à cause de la façon dont ils pop up). Par défaut, les notifications disparaissent au bout de cinq secondes, ce qui est généralement pas assez de temps pour lire un long notification. Notez que les notifications disparaissent lorsque vous déplacez la souris ou sélectionner une autre option.
Curseur Epaisseur Contrôle la largeur de la ligne verticale clignotante qui apparaît lorsque vous pouvez taper du texte. La boîte sur la gauche dans cette rubrique affiche le curseur (sans clignoter). Pour essayer une épaisseur différente, faites glisser la boîte de sélection vers la droite. (Vous pouvez essayer une épaisseur de curseur de 2 ou 3 pixels.)
La Notifications visuelles pour Sound les options font parties de l'écran "flash" quand ils sont activés. Ces options sont destinées aux personnes malentendantes.
Plus Facilité d'paramètres d'accès sont disponibles à travers le bureau. Les paramètres sont les plus faciles d'accès en appuyant sur la touche Windows + U (pour convivialité). Dans le Centre d'ergonomie, comme montré ici, vous pouvez choisir de nombreux paramètres d'accès.