Comment importer des photos avec Windows 10
Le logiciel intégré dans Windows 10 récupère facilement des photos de presque toute marque et le modèle d'appareil photo numérique, ainsi que la plupart des smartphones. Il vous permet même groupe les séances de photos de votre appareil photo dans différents dossiers, chacun nommé d'après l'événement.
Bien que ces étapes fonctionnent pour la plupart des appareils photo numériques et les smartphones Android, les possesseurs d'iPhone doivent passer par iTunes pour copier leurs photos sur leur ordinateur.
Pour importer des photos depuis votre appareil photo ou votre smartphone à votre ordinateur, suivez ces étapes:
Branchez le téléphone ou le câble de l'appareil photo dans votre ordinateur.
La plupart des appareils sont livrés avec deux câbles: l'un qui se branche sur votre téléviseur pour la visualisation, et un autre qui se branche sur votre ordinateur. Vous avez besoin de trouver celui qui se branche sur votre ordinateur pour transférer des photos. (Avec les téléphones intelligents, votre câble de recharge USB gère le travail.)

Branchez la petite extrémité du câble de transfert dans votre appareil photo ou d'un smartphone, et branchez la plus grande extrémité (illustré ici) sur votre ordinateur de Port USB, un trou rectangulaire regardant autour de 1/2-pouce de long et 1/4 pouces haute. Ports USB vivent sur le dos des vieux ordinateurs, le long du front de nouveaux ordinateurs, et sur les côtés d'ordinateurs portables et les tablettes.
Si la prise USB ne veut pas entrer dans le port, retourner la fiche et essayez à nouveau. (Il convient qu'une seule façon.)
Tournez sur votre téléphone ou un appareil photo (si elle n'a pas déjà allumé) et attendre l'Explorateur de fichiers de la reconnaître.

Ouvrez l'Explorateur de fichier dans la barre des tâches en bas de votre écran et cliquez sur l'icône Ce PC du bord gauche du programme. Explorateur de fichiers répertorie tous les périphériques disponibles sur votre PC de stockage, y compris votre appareil photo ou téléphone.

Lorsque reconnue, votre appareil apparaît comme une icône (dans la marge) dans cette section de PC de l'Explorateur de fichiers.

Si vous branchez un smartphone Android, assurez-vous de dire de se connecter en mode "mode caméra" plutôt que le mode "Media Device". Votre téléphone apparaît comme une icône (illustré ici).
Si Windows ne reconnaît pas votre appareil photo, assurez-vous que l'appareil est réglé sur mode d'affichage - le mode où vous pouvez voir vos photos sur l'écran de la caméra. Si vous avez encore des problèmes, débranchez le câble de votre ordinateur, attendez quelques secondes, puis rebranchez-le.
droit; cliquez sur votre appareil photo ou téléphone, choisissez Importer des photos et vidéos à partir du menu pop-up, et choisissez comment importer vos photos.
La fenêtre Importer des images et des vidéos, montré dans la figure suivante, offre deux options pour la manipulation de votre appareil photo numérique ou un téléphone intelligent nouvellement reconnue:
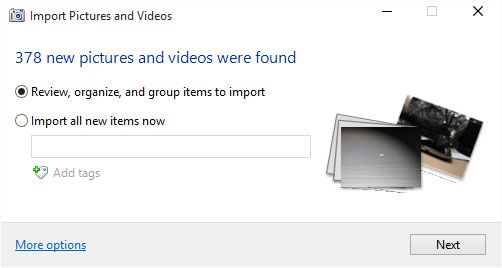 La fenêtre Importer des images et des vidéos propose de copier les fichiers de votre appareil photo à votre ordinateur.
La fenêtre Importer des images et des vidéos propose de copier les fichiers de votre appareil photo à votre ordinateur.Consulter, d'organiser, et les éléments du groupe d'importation: Conçu pour les caméras tenant des photos de plusieurs sessions, cette option vous permet de trier vos photos en groupes, chaque groupe copiant vers un autre dossier. Il prend plus de temps, mais il est un moyen pratique de séparer vos photos de vacances hawaïennes dans des dossiers nommés après chaque île. Si vous préférez cette option, passer à l'étape 5.
Importation Tous les nouveaux éléments: Conçu pour les caméras détenant une seule séance de photo, ce beaucoup plus simples copies d'approche chaque photo dans un dossier. Si vous choisissez cette option, passer à l'étape 4.
Sélectionnez l'importation tous les nouveaux articles maintenant l'option, tapez une brève description dans la boîte Ajouter des mots clés, puis cliquez sur Suivant.
Tapez un mot descriptif dans la boîte Ajouter des mots clés - Hawaï voyage, par exemple - et cliquez sur Suivant. Fenêtres copie tout dans un dossier nommé d'après la date et le mot "Hawaï voyage." Il a également noms tous les fichiers "Hawaï voyage 001", "Hawaï voyage 002," et ainsi de suite. Vous avez terminé! Pour voir vos photos, ouvrez votre dossier Images et recherchez votre dossier nouvellement nommé.
Ajout d'un mot ou une phrase descriptive rend vos photos beaucoup plus facile de trouver plus tard. Pour les récupérer, tapez leur balise dans le champ de recherche du menu Démarrer, et Windows les énumère tous.
Cliquez sur l'examen, Organiser, et les éléments du Groupe pour le bouton Importer, puis cliquez sur le bouton Suivant.
Windows examine l'heure et la date Snapped chacune de vos photos. Ensuite, le programme sépare provisoirement vos photos en groupes pour votre approbation, comme indiqué ici.
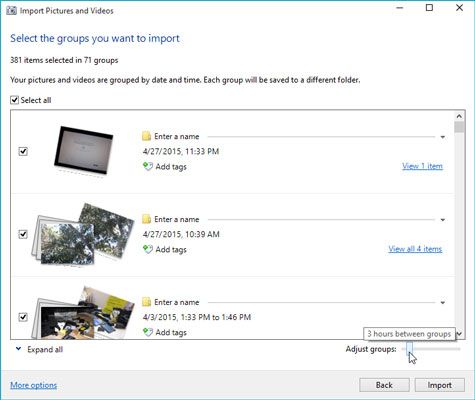 Windows offre des groupes de photos basé sur le temps et la date vous les avez pris. Vous pouvez consulter et modifier les groupes avant de les importer.
Windows offre des groupes de photos basé sur le temps et la date vous les avez pris. Vous pouvez consulter et modifier les groupes avant de les importer.Réglez le temps de regroupement, si nécessaire, pour garder les photos connexes à la même place.
Ne pas avoir le choix de Windows de groupes? Puis changez-les en faisant glisser la barre Ajuster groupes vers la gauche ou la droite. Faites glisser vers la gauche pour beaucoup des petits groupes, triées par chaque demi-heure vous Snapped une photo. Gardez glisser vers la droite pour moins groupes. Glisser à l'extrême droite, et Windows met le tout dans un groupe, ce qui signifie qu'ils vont tous dans un seul dossier.
Vous ne vous souvenez ce qui est dans un groupe de photos? Cliquez sur les mots Voir tous les objets à la gauche de chaque groupe. Cela vous permet de visionner les photos et décider si elles sont suffisamment importants pour justifier leur propre dossier.
Approuver les groupes choisis, nommer les dossiers des groupes, ajouter des balises descriptives, puis cliquez sur le bouton Importer.
Nommez chaque groupe en cliquant sur les mots Entrez un nom, puis en tapant un titre descriptif. Le titre devient le nom du nouveau dossier.
Dans la zone Ajouter des mots clés pour chaque groupe, tapez des mots descriptifs sur la séance photo, en séparant chaque mot avec un point-virgule. En marquant vos photos, vous pouvez facilement les retrouver plus tard avec le programme de recherche de Windows.
Une fois que vous avez nommé les groupes et les tags ajoutés, cliquez sur le bouton Importer pour terminer le travail.
Si vous ne supprimez pas les photos de votre appareil photo après Windows les copie dans votre ordinateur, vous ne serez pas avoir de la place pour prendre plus de photos. Que Windows commence saisissant vos photos, vous pouvez sélectionner l'effacement après Importation case, montré ici. Qui indique à Windows pour effacer les photos de l'appareil photo, vous permet d'économiser la peine de les supprimer manuellement avec des menus difficiles de votre appareil photo.
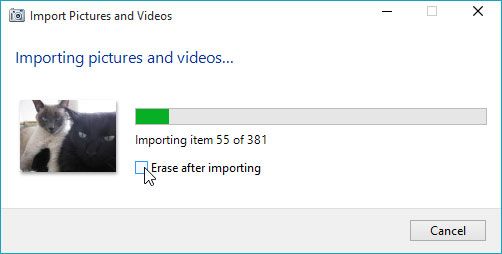 Si vous le souhaitez, sélectionnez Erase après Importation case pour libérer de l'espace sur votre appareil photo pour plus de photos.
Si vous le souhaitez, sélectionnez Erase après Importation case pour libérer de l'espace sur votre appareil photo pour plus de photos.Lorsque Windows termine l'importation de vos photos, il affiche le dossier contenant vos nouvelles photos.
En cliquant sur les mots plus d'options, indiquées dans le coin inférieur gauche de la figure, vous permet de changer où Windows place vos photos importées, ainsi que si Windows doit les supprimer de l'appareil photo après leur importation. Il vaut la peine un regard à voir, car il vous permet d'annuler toutes les options que vous avez tort choisi lors de l'importation de votre lot précédent de photos.





