Comment mettre en place l'histoire de fichiers sous Windows 10
Pour utiliser l'historique des fichiers, Windows 10 demandes que vous avez un disque dur externe, un second disque dur, ou une connexion réseau qui mène à un disque dur. Dans cet exemple, un disque est connecté à un réseau domestique. Vous pouvez utiliser un disque dur externe pas cher, que vous pouvez vous procurer à tout magasin d'informatique.
Si vous avez beaucoup de photos dans votre Photothèque ou un tas de chansons dans la bibliothèque musicale, la première sauvegarde de l'historique des fichiers prend des heures et des heures (ou plus!). Si vous avez beaucoup de données, et ceci est votre première fois, ne même pas essayer de mettre en place les choses jusqu'à ce que vous êtes prêt à laisser la machine pour un long, long moment.
Si vous ne l'avez pas encore mis en place de vos bibliothèques, rendus visibles dans l'Explorateur de fichiers, et de mettre les dossiers publics à l'intérieur de vos bibliothèques, le faire maintenant et ramener les choses Bibliothèque Microsoft assommé.
Pour obtenir la version de bureau de l'historique des fichiers aller, suivez ces étapes:
Apportez le Panneau de configuration en droit; cliquant dans le coin inférieur gauche de l'écran et en choisissant Panneau de configuration. Cliquez ou appuyez sur Système et sécurité, puis Fichier Histoire.
L'applet de l'historique des fichiers apparaît dans le Panneau de configuration de bureau, comme illustré.
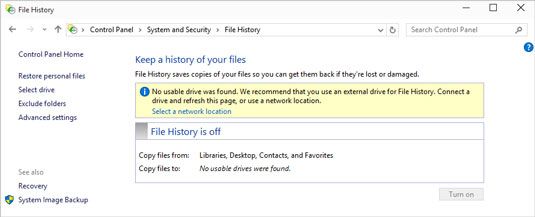 Mettre en place l'historique des fichiers ici.
Mettre en place l'historique des fichiers ici.Si vous ne disposez pas d'un lecteur mis en place pour l'historique des fichiers, vous voyez la bannière qui commence, nous vous recommandons d'utiliser un lecteur externe pour l'historique des fichiers. . . .
Fixez votre disque dur externe, ou appuyez sur ou cliquez sur le lien Situation de réseau de l'utilisateur et accédez à un lecteur réseau.
Si vous utilisez un disque dur propre, la bannière disparaît. Si les données de votre disque dur ou sur votre disque installe un pilote d'une certaine sorte, vous devrez taper sur ou cliquez sur Utiliser l'emplacement réseau, puis sur Ajouter un emplacement réseau, et le point à l'entraînement.
Après votre lecteur est connecté, l'historique des fichiers vous présente la boîte de dialogue représentée ici.
 Avec un disque dur externe ou en réseau connecté, le temps de tourner sur l'historique des fichiers.
Avec un disque dur externe ou en réseau connecté, le temps de tourner sur l'historique des fichiers.Tapez ou cliquez sur le bouton Activer.
Si vous avez un groupe résidentiel, l'historique des fichiers vous demande si vous voulez recommander le lecteur à d'autres membres de votre groupe résidentiel.
Si vous avez un groupe résidentiel et que vous voulez recommander le lecteur à d'autres membres, de sorte qu'ils pouvez également l'utiliser pour File History, appuyez ou cliquez Yes- si vous ne voulez pas de recommander le lecteur, appuyez ou cliquez sur Non
Historique des fichiers va à déjeuner pendant une longue période. Peut-être un temps très long. Il rassemble tout dans vos bibliothèques, tout sur votre bureau, tous vos contacts et votre IE et favoris spartiates.
Vous pouvez retourner au travail, ou prendre un café au lait ou trois. Rentrer à la maison. Faire une sieste. Si vous avez beaucoup de photos dans votre bibliothèque, vous pouvez envisager de relecture Guerre et Paix. Lorsque l'historique des fichiers est bon et prêt, un lien Exécuter maintenant apparaît dans la boîte de dialogue sous Fichiers dernière copié.
 Historique des fichiers est au travail.
Historique des fichiers est au travail.Ne touchez pas ou cliquez sur Exécuter maintenant juste encore. Avant de quitter le sujet entièrement, assurez-vous que la sauvegarde réellement passé en suivant les étapes suivantes.
Au lieu de compter sur le programme de l'historique des fichiers pour vous dire que la sauvegarde a eu lieu, prendre les choses en mains propres et de regarder pour la sauvegarde avec l'Explorateur de fichiers. Pour trouver les fichiers de sauvegarde avec l'Explorateur de fichiers, procédez comme suit:
Sur le bureau, appuyez sur ou cliquez sur l'icône de l'Explorateur de fichiers sur la barre des tâches.
File Explorer ouvre.
Accédez au lecteur que vous venez d'utiliser dans les étapes précédentes pour une sauvegarde.
Cela peut être un externe ou un réseau drive-il peut même être un second disque sur votre PC, bien que cela notrecommended.
Appuyez sur ou double-cliquez sur votre chemin à travers la hiérarchie des dossiers:
FileHistory
Ton nom d'utilisateur
Votre nom de PC
Données
La principale route vous avez sauvegardé (probablement C :)
Utilisateurs
Votre nom d'utilisateur (nouveau)
Desktop (en supposant que vous aviez des fichiers sur votre bureau que vous avez sauvegardé), ou des images, ou un autre dossier d'intérêt.
Un écran de l'Explorateur de fichiers comme celui apparaît ici.
 Votre données de sauvegarde apparaît waaaay dans une chaîne de files- ils sont stockés sur le disque dur.
Votre données de sauvegarde apparaît waaaay dans une chaîne de files- ils sont stockés sur le disque dur.
Vérifiez si les noms de fichiers correspondent aux fichiers qui sont sur votre bureau ou dans votre dossier Images, avec les dates et heures fixés.
Si les fichiers correspondent, vous pouvez fermer l'Explorateur de fichiers et fermer la boîte de dialogue de l'historique des fichiers.
Bien que vous pouvez restaurer les données à partir de cet emplacement via l'Explorateur de fichiers, il est plus facile d'utiliser l'historique des fichiers outils de récupération.
Si vous ne't voir une liste des noms de fichiers qui imite les fichiers sur votre bureau, retourner à l'étape 1 et assurez-vous que vous obteniez la bonne!
Historique des fichiers ne pas fonctionner si le lecteur de sauvegarde obtient débranché ou la connexion réseau à l'unité de sauvegarde tombe - mais Windows produit des fichiers de l'historique de fichiers de toute façon. Dès que le lecteur est reconnecté ou le réseau commence à se comporter, Histoire du fichier sauvegarde toutes les données vers l'emplacement correct.




