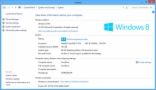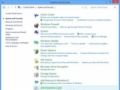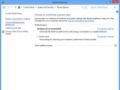Windows 8 tune-up: 4 intégré dans les outils de maintenance
Windows 8 comprend une nouvelle solution de sauvegarde appelé Historique des fichiers. Une fois que vous l'allumez, l'historique des fichiers sauvegarde automatiquement tous les fichiers dans vos bibliothèques chaque heure. Le programme est facile à allumer, est simple à comprendre, se lance automatiquement, et sauvegarde tout ce que vous avez besoin.
Avant l'historique des fichiers peut aller travailler, vous avez besoin de deux choses:
Un disque dur externe: Pour fiables, des sauvegardes automatiques, vous avez besoin d'un disque dur portable, qui est tout simplement un disque dur dans une petite boîte. Un cordon se connecte à partir de la boîte à l'un des USB de Ports- de votre ordinateur lorsque le lecteur est branché, Windows 8 reconnaît immédiatement le lecteur. Gardez le lecteur branché sur votre ordinateur, et vous aurez des sauvegardes automatiques complètement.
Un lecteur flash (peu coûteux, ces bâtons de mémoire poche) travaillera également avec le programme de l'historique des fichiers Windows 8. Mais parce qu'ils manquent de la capacité de stockage d'un disque dur portable, ils ne seront probablement pas en mesure de sauvegarder tous vos fichiers.
Retournez sur l'interrupteur: Le programme de l'historique des fichiers est fourni gratuitement dans toutes les versions de Windows 8. Mais il ne fera rien jusqu'à ce que vous lui demandez de commencer à courir.
Suivez ces étapes pour raconter votre ordinateur commence la sauvegarde de votre travail automatiquement toutes les heures:
Branchez votre lecteur ou son câble dans votre port USB.
La forme rectangulaire prise sur la fin de l'entraînement ou de son câble se branche dans le port USB de forme rectangulaire sur votre ordinateur.
Cliquez sur la notification pop-up qui dit, appuyez sur pour choisir ce qui se passe avec les lecteurs amovibles.
La notification apparaît à chaque fois que vous branchez un nouveau périphérique de stockage, que ce soit un lecteur flash ou disque dur portable. (La notification apparaît à la fois sur le bureau et l'écran Démarrer.)
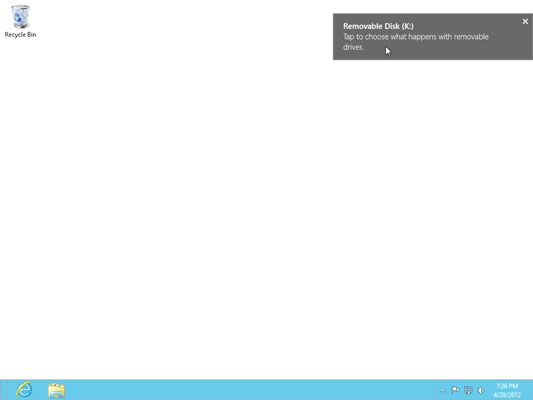
Vous ne trouvez pas le pop-up? Ou voulez-vous modifier vos paramètres de l'historique des fichiers existants? Dans les deux cas, sautez à l'étape 4.
Sélectionnez le Configurer ce lecteur pour option- sauvegarde lorsque la fenêtre de l'historique des fichiers apparaît, cliquez sur le bouton Activer.
Lorsque la seconde notification apparaît, sélectionnez Configurer ce lecteur pour l'option de sauvegarde. Lorsque la fenêtre de l'historique des fichiers apparaît, cliquez sur le bouton Activer.
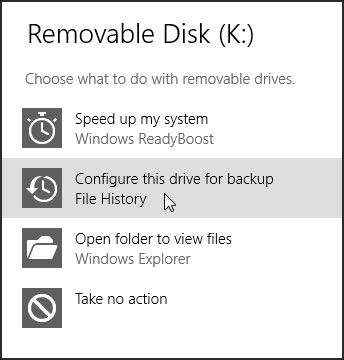
Vous pouvez voir un pop-up vous demandant si vous souhaitez recommander ce disque à d'autres membres de votre groupe résidentiel. Si il est un grand lecteur destiné à tout le monde sur votre ordinateur pour partager, choisissez Oui. Si vous souhaitez le conserver pour vos sauvegardes personnelles, choisissez Non
Historique des fichiers commence sauver copies de vos fichiers pour la première fois. Selon la taille et la quantité de vos fichiers, le processus pourrait durer de quelques minutes à quelques heures.
Si vous ne voyez pas les messages pop-up lorsque vous branchez votre lecteur, vous n'êtes pas laissés de côté. Passer à l'étape 4.
Ouvrez le Panneau de configuration.
Avec une souris, à droite; cliquez dans le coin inférieur gauche de l'écran angulaire choisissez Panneau de configuration dans le menu pop-up.
A partir du bureau, faites glisser votre doigt vers l'intérieur à partir du bord droit de l'écran, appuyez sur l'icône Paramètres, et appuyez sur le lien Panneau de configuration dans le coin supérieur droit de l'écran.
Sélectionnez la catégorie Système et sécurité, puis cliquez sur l'historique des fichiers.
Le programme de l'historique des fichiers saute à l'écran. Le programme adopte une proposition à laquelle lecteur que vous voulez commencer à remplir avec vos sauvegardes. Si elle a deviné correctement, passez à l'étape 7. Si elle devine mal, vous devez Étape 6.
Si vous avez besoin pour passer la commande, cliquez sur le lien Select Drive du côté gauche de la fenêtre et sélectionnez un autre lecteur.
Cliquez sur le bouton Activer.
Cliquez sur le bouton Activer pour démarrer le processus de laminage de sauvegarde.
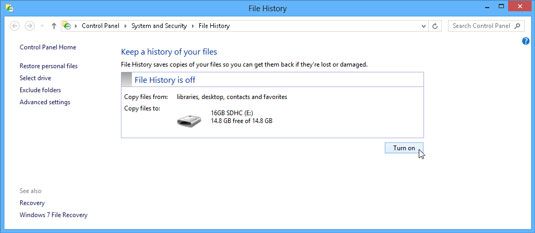
Bien que l'historique des fichiers fait un travail remarquable à garder tout facile à utiliser et automatique, il est livré avec quelques morceaux de petits caractères, décrit ici:
Si vous essayez d'enregistrer sur un lecteur réseau sur un autre PC, Windows 8 vous demande d'entrer un nom d'utilisateur et mot de passe d'un compte administrateur sur l'autre PC.
Historique des fichiers sauvegarde tout dans vos bibliothèques: Documents, Musique, Images et Vidéos, ainsi que les dossiers publics. Cela est naturel parce que ce où vous stockez vos fichiers. Pour ajouter de nouveaux dossiers ou d'exclure certaines bibliothèques (peut-être exclure votre dossier Vidéos si vous avez déjà des copies de vos vidéos), choisir les dossiers Exclure un lien à partir du bord gauche de la fenêtre.
Windows 8 soutient normalement les fichiers automatiquement toutes les heures. Pour modifier ce calendrier, cliquez sur le lien Paramètres avancés à partir du bord gauche de la fenêtre. Ensuite, choisissez la fréquence de sauvegarde, qui va de toutes les 10 minutes une fois par jour.
Lorsque vous allumez l'historique des fichiers, Windows 8 commence immédiatement sa sauvegarde - même si l'on est pas encore prévue. En effet, le toujours vigilant Windows 8 veut faire en sorte qu'il attrape tout en ce moment, avant que quelque chose se passe mal.
Non seulement ne dépose le travail de l'histoire dans les situations d'urgence, mais il vous permet également de comparer les fichiers actuels avec les versions que vous avez créées, quelques heures avant. Il vous permet de revivre meilleures versions des fichiers que vous avez changé pour le pire.
Windows 8 permet d'économiser votre sauvegarde dans un dossier nommé FileHistory sur votre lecteur choisi. Ne pas déplacer ce dossier, ou bien Windows 8 peut ne pas être capable de le trouver à nouveau lorsque vous choisissez de le restaurer.
Pour plus d'informations sur Windows 8 et ses fonctionnalités, explorer Windows 8 Fou nuls, disponible en ligne.
Windows 8 Tune-Up: 4 intégré dans les outils de maintenance