Comment utiliser le nouveau WordPad dans Windows 7
Avec la nouvelle version de WordPad qui fonctionne avec Windows 7, vous pouvez maintenant créer un document formaté sans avoir à utiliser un traitement de texte à part entière comme Word. Microsoft a renforcé les capacités du programme de WordPad pour inclure un ruban Scenic complète d'outils d'édition et de formatage. Windows Live WordPad fournit un pad virtuel pour griffonner des idées, prendre des notes, création de petits documents, ou en entrant le code de programmation.
Sommaire
- Sélectionnez démarrer-tous les programmes-accessoires-wordpad pour ouvrir la fenêtre de wordpad.
- Entrez le texte dans le document. cliquez et faites glisser pour sélectionner le texte, puis cliquez sur l'onglet accueil.
- Réglez les paramètres de la police à votre goût.
- Cliquez divers autres outils de mise en forme, tels que les boutons d'alignement ou le bouton puces sur le ruban.
- Cliquez sur le bouton image dans la zone d'insertion de l'onglet accueil du ruban pour insérer une image.
- Cliquez sur une image dans votre dossier d'image, puis cliquez sur ouvrir.
- Modifier l'objet inséré comme vous le voulez.
- Lorsque votre document est terminée, cliquez sur le bouton enregistrer. sélectionnez un nom et un emplacement, puis cliquez sur enregistrer.
Bien que WordPad est pas aussi robuste que certains traitements de texte classiques, il est un excellent choix pour la création de documents simples avec quelques cloches de formatage et de sifflets.
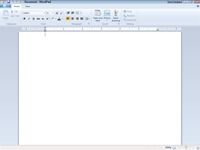
 Agrandir
AgrandirSélectionnez Démarrer-Tous les programmes-accessoires-WordPad pour ouvrir la fenêtre de WordPad.
La fenêtre WordPad ouvre avec un document vierge.
Entrez le texte dans le document. Cliquez et faites glisser pour sélectionner le texte, puis cliquez sur l'onglet Accueil.
Les paramètres de police et de la plupart des paramètres de mise en forme sont sur l'onglet Accueil.
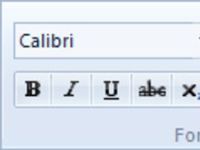
 Agrandir
AgrandirRéglez les paramètres de la police à votre goût.
Vous pouvez modifier la police, style de police, et la taille, ainsi que d'appliquer des effets ou un indice. Vous pouvez également modifier la couleur de police et de changer la couleur de fond de la police, en cliquant sur les boutons appropriés.
Cliquez divers autres outils de mise en forme, tels que les boutons d'alignement ou le bouton Puces sur le ruban.
Le texte sélectionné va changer pour accepter la nouvelle mise en forme.
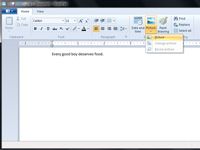
 Agrandir
AgrandirCliquez sur le bouton Image dans la zone d'insertion de l'onglet Accueil du ruban pour insérer une image.
La boîte de dialogue Sélectionner une image apparaît.
Cliquez sur une image dans votre dossier d'image, puis cliquez sur Ouvrir.
Vous pouvez également rechercher une image stockée ailleurs sur votre ordinateur en utilisant le volet de dossiers sur la gauche.
Modifier l'objet inséré comme vous le voulez.
Par exemple, vous pouvez déplacer ou redimensionner.

 Agrandir
AgrandirLorsque votre document est terminée, cliquez sur le bouton Enregistrer. Sélectionnez un nom et un emplacement, puis cliquez sur Enregistrer.
Votre dossier sera là pour ouvrir et modifier (comme la correction de l'orthographe de favori) Lorsque vous en avez besoin.
Une copie de votre document WordPad E-mailing est la simplicité même. Il suffit de cliquer sur le bouton WordPad et cliquez sur Envoyer par e-mail. Un formulaire e-mail apparaît à partir de votre programme de messagerie par défaut avec le fichier en pièce jointe. Il suffit d'entrer un destinataire et un message et cliquez sur Envoyer. Il est sur son chemin!





