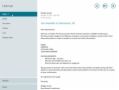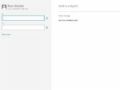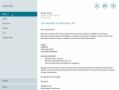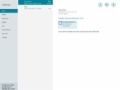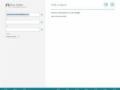Application Windows 8 mail: 5 choses à savoir sur e-mail
Lorsque vous êtes prêt à envoyer un e-mail avec l'application de messagerie de Windows 8, suivez ces étapes pour composer votre lettre et le déposer dans la boîte aux lettres électronique, l'envoyer dans l'espace virtuel pour l'ordinateur du destinataire:
Sommaire
- De l'écran de démarrage, ouvrir la tuile de l'application mail et cliquez sur l'icône dans le coin en haut à droite du programme.
- Tapez l'adresse e-mail de votre ami dans la zone À.
- Cliquez dans la ligne objet et tapez un sujet.
- Tapez votre message dans la grande boîte en dessous de la ligne objet.
- Si vous voulez, joindre des fichiers ou des photos à votre e-mail.
- Cliquez sur le bouton envoyer le long du coin supérieur droit.
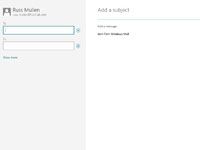
 Agrandir
AgrandirDe l'écran de démarrage, ouvrir la tuile de l'application Mail et cliquez sur l'icône dans le coin en haut à droite du programme.
Une fenêtre Nouveau message apparaît, vide et en attente de vos mots.
Si vous avez ajouté plus d'un compte e-mail à l'application Mail, choisissez votre adresse de retour en cliquant sur la flèche pointant vers le bas dans la zone De - la boîte actuellement l'inscription de votre adresse e-mail. Ensuite, sélectionnez le compte que vous souhaitez utiliser pour l'envoi de ce courrier particulier.
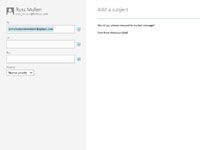
 Agrandir
AgrandirTapez l'adresse e-mail de votre ami dans la zone À.
Comme vous commencez à taper, l'application de courrier qui analyse la liste de votre application Contacts pour les deux noms et adresses e-mail, la liste des correspondances possibles en dessous de la zone À. Repérez un match sur la liste? Cliquez dessus, et l'application Mail remplit automatiquement dans le reste de l'adresse e-mail.
Pour envoyer un e-mail à plusieurs personnes, cliquez sur le signe plus à droite de la zone À. L'application Contacts apparaît, listant les noms de vos contacts et adresses e-mail. Cliquez sur le nom - ou les noms - des personnes que vous souhaitez recevoir votre e-mail puis cliquez sur le bouton Ajouter. L'application Mail traite votre e-mail, tout comme si vous aviez tapé manuellement.
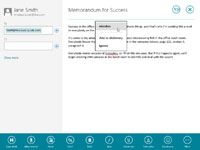
 Agrandir
AgrandirCliquez dans la ligne Objet et tapez un sujet.
Cliquez sur les mots d'ajouter un objet en haut du message et tapez votre propre sujet. Par exemple, voici le sujet est exposé pour la réussite. Bien que facultative, la ligne Objet permet à vos amis de trier leur courrier.
Tapez votre message dans la grande boîte en dessous de la ligne Objet.
Tapez autant de mots que vous voulez. Lorsque vous tapez, l'application Mail souligne les mots mal orthographiés potentiellement en rouge. Pour les corriger, à droite; cliquez sur le mot souligné et choisissez l'orthographe correcte dans le menu pop-up.
Vous pouvez également modifier le formatage en allant chercher la barre App long du bas de l'application en droit; cliquant, en appuyant sur Windows + Z, ou en faisant glisser vers le haut sur une tablette. La barre App long du bas vous permet d'ajouter des listes à puces, modifiez les polices, ajouter des italiques, et plus encore.
Si vous voulez, joindre des fichiers ou des photos à votre e-mail.
Si vous vous sentez savvy, vous pouvez les joindre en cliquant sur l'icône Pièces jointes sur la barre App de l'application Mail.
La plupart des FAI rechignent à envoyer des fichiers de plus de 5 Mo, ce qui exclut la quasi-totalité des films et plus de quelques fichiers contenant de la musique ou des photos numériques.
Cliquez sur le bouton Envoyer le long du coin supérieur droit.
Whoosh! L'application Mail transporte votre message à travers l'Internet à la boîte aux lettres de votre ami. Selon la vitesse de votre connexion Internet, le courrier peut arriver n'importe où à partir de 5 secondes plus tard pour quelques jours plus tard, avec quelques minutes étant la moyenne.
Don't vouloir envoyer le message? Puis cliquez sur le bouton Fermer, indiqué dans la marge. Quand un menu déroulant apparaît, choisissez Supprimer pour supprimer le message ou choisissez Enregistrer Projet de conserver une copie dans votre dossier Brouillons pour le polissage plus tard.
Pour plus d'informations sur Windows 8 et ses fonctionnalités, explorer Windows 8 Fou nuls, disponible en ligne.
Windows 8 App Courrier: 5 choses à savoir sur E-Mail